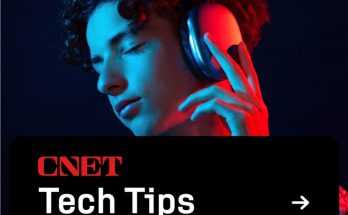By syncing your iPhone’s pictures and videos to your Mac, you can free up storage space on your phone. In addition, a larger, better-quality display simplifies editing and retouching. Plus, native Mac tools make it easy to transfer, resize, and manage your images. Here we will discuss some of the fastest methods How to transfer photos from iPhone to Mac.
Recent Articles
The Most Effective Methods to Move Pictures from iPhone to Mac
There are numerous ways to connect your iPhone and Mac and transfer content between devices since both are part of the Apple ecosystem. Some work wirelessly, while others require a USB cable. In our opinion, these techniques have proven to be the most helpful:
- Use Finder to sync photos to your Mac.
- Use AnyTrans to transport images and other material.
- Add pictures to Photos app.
- AirDrop photos from iPhone to Mac with Image Capture.
- Send pictures using iCloud.
- Let’s dig deeper.
Before transferring your iPhone photos to your Mac
Although Macs have a little more space than iPhones, that space is limited. Therefore, you might want to refrain from loading your Mac with thousands of unnecessary photos, like blurry party selfies, photos of the same twilight sky captured just seconds away, and long-forgotten screenshots of long-forgotten chats — all of which can be added up to several gigabytes. You can use Gemini Photos Gallery Cleaner to scan your iPhone pictures before you start exporting. This program will quickly help you delete all the junk you’ve accumulated over the years, including duplicates or blurry ones.
Here are the best methods How to transfer photos from iPhone to Mac.
Get to know four different apps that can help you with the transfer iPhone Photos on Mac among:
1. Transfer pictures from iPhone to Mac using Finder
- Use a USB port to connect your iPhone to your Mac.
- Open a new Finder window on your Mac.
- In the sidebar’s system tray, click your iPhone.
- Click Photos at the top of the window.
- Make sure Sync photos is turned on.
- Select the application or folder you want to sync.
- Choose whether you want to sync all your photos and albums or just a few.
- Tap Apply.
2. How to import photos from iPhone to Mac with AnyTrans?
While iCloud and Photos are simple options for image transfer, they come with certain drawbacks. A third-party app like AnyTrans for iOS is much more beneficial when you need to quickly transfer all the media from your iPhone and save it at the same time. Here are the steps:
- Make sure your devices are connected to the same network before launching AnyTrans.
- Connect the iPhone to the USB port on your Mac.
- Grant AnyTrans the right to access your media library.
- In Device Manager, select Export iPhone content to computer.
Your message spreads instantly. You don’t have to worry about your pictures not having a backup as they are synced to iCloud.
3. How to iCloud Photos transfer pictures from iPhone to Mac?
Thanks to iCloud Photos, your pictures and videos are constantly being added, protected and accessible on your Apple devices, iCloud.com and sometimes even on your PC. You don’t need to import pictures from one iCloud gadget to another when using iCloud Photos. Your actual, high-resolution photos are always uploaded and stored by iCloud Photos. On each of your gadgets, you can keep the originals in their actual resolution, or use device-optimized copies to save space. Here is How to Download Photos from iPhone to Mac whenever you need them in both cases. Your structural changes or updates are always kept up-to-date on your Apple devices.
The easiest and quickest solution is to plug the Lightning to USB charging cable into a USB port on your Mac. The macOS Photos application will automatically launch and offer to sync your photos when an iPhone is connected. However, you don’t need to import if you use iCloud Photos. The step-by-step procedure is shown below.
4. Use a Lightning to USB port to connect your iPhone to your Mac
- If necessary, unlock your iPhone and make sure it recognizes the device.
- You must see the photos from your iPhone in the Photos app’s main window after it loads. If it isn’t, select your iPhone from the menu on the left side of the Photos app. You can now view any photo and video currently stored in your iPhone’s camera roll.
- In the top right corner, select Import all new items. You can also browse the photos, select the images you want to import, and then click Import Selected.
- You can instruct Photos to immediately delete the images from your iPhone after the import is complete, giving you more space to start over and take more photos.
5. Transfer pictures from iPhone to Mac with Image Capture
Using the Image Capture program that comes standard with macOS is another technique of How to transfer photos from iPhone to Mac. Follow the steps below to import pictures from your iPhone.
- Use a USB cable to connect your iPhone to your Mac.
- Then launch Image Capture on your Mac.
- Select your iPhone in the Devices section of the sidebar.
- To choose where you want to save your photos, click the Import to option at the bottom of the window.
- Click on the Import or Import All option after selecting the images you want to import.
How to move pictures from iPhone to Mac wirelessly?
Don’t panic if you can’t find a USB port. You can wirelessly send pictures and videos from your phone. To avoid the inconvenience of connecting your iPhone to your device, you can use any of these techniques when you have a cable nearby.
- Transfer photos from iPhone to Mac with AirDrop.
- The fastest way to transfer a small number of photos to your Mac is to use AirDrop.
- First, turn on AirDrop on your iPhone.
- Access Settings.
- Click General.
- Navigate to AirDrop.
- To send data to any computer via AirDrop, set this option to Anyone.
Here is How to Copy iPhone Photos to Macincluding photos in your Photo Library, Photo Stream, photos synced to iTunes, photos shared to iCloud, album art, and other specified albums, to your Mac.
- In the first step, install AnyTrans on your Mac. Run it > Use a USB cable to connect your iPhone to your Mac. After selecting Device Manager mode, select Content to Mac.
- Check “Select all”. View the photo albums that contain the images you want. > To begin importing the selected images to your Mac, click the Next tab.
- To check the imported images on your Mac after the process is complete, click the View Files button.