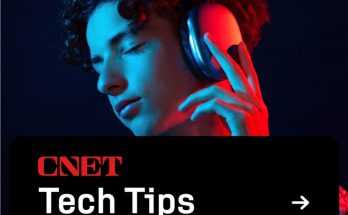The best solution to seize a screenshot in your Mac is by urgent Shift + Cmd + 3. No difficult menus, no drag and maintain the mouse, simply press the three keys collectively. This shortcut tells macOS to take a screenshot of your entire display, capturing the entire content material on the show at that very occasion. Moreover, when you use a number of screens concurrently, the shortcut will save screenshots of all of the screens.
As soon as you’re taking a screenshot, the picture will seem as a floating thumbnail towards the underside proper nook of your show much like the way it seems on an iPhone or an iPad. Now, you’ll be able to both click on on the thumbnail to edit the screenshot, or you’ll be able to look forward to just a few seconds till it saves to your desktop.
In case your Mac has a Contact Bar, you’ll be able to arrange the screenshot button on the Management Strip. Head to the Apple menu, choose “System Preferences,” “Keyboard,” as soon as once more click on on “Keyboard,” and eventually on “Customise Management Strip” (by way of Apple). Click on on “Add Buttons” and use the trackpad or a linked mouse to pull the screenshot button from the display to the Management Strip. As soon as you’ve got positioned the screenshot button on the Management Strip, click on Carried out, and that is it. After this, every time you want to take a screenshot, faucet the screenshot button on the Contact Bar as a substitute of urgent three keys directly.