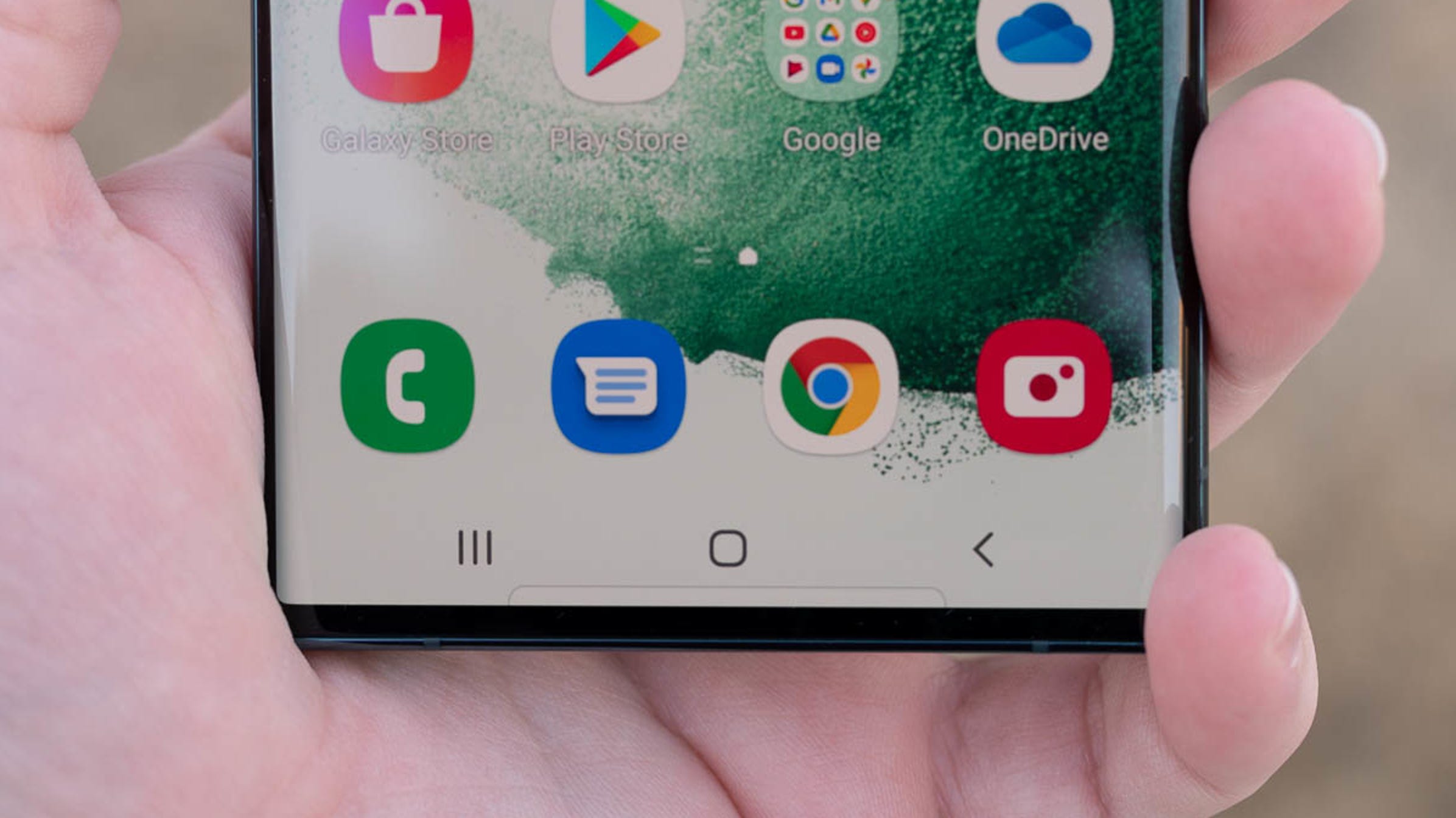In the age of electronic devices, security is a major concern for everyone. Personal data threats come not only online in the form of phishing attacks or ransomware attacks, but also in the physical world in the form of events where your smartphone or other devices are stolen or someone is looking at your screen. To counter such measures, technology companies have introduced features like passwords and patterns as a security measure. While these features drastically increase security, they’re also annoying, especially if you’re using a device on the go. For such cases and more, Google has a feature called “Smart Lock” that allows users to automatically unlock their devices without adding the password or pattern every time. Also Read – Year Ender 2022: Tech Products That Died This Year
Google’s Smart Lock feature consists of three components: on-body detection, trusted places, and trusted devices. Also Read – How to Type Hindi in WhatsApp
On-Body Detection: It keeps a user’s device unlocked while it’s on the move. This means that once unlocked, it stays unlocked while you hold or wear it. The function locks the device when it detects that the device has been put down. Also Read – Twitter Restores Suicide Prevention Feature on Its Platform After Briefly Removing It: Here’s What Happened
Trusted Places: It allows a user to set a location where their device stays unlocked. This is useful for safe places where they need to unlock their smartphone regularly, such as at home or in the office.
Trusted devices: It allows a user to add a trusted Bluetooth device like a watch or in-car system so their smartphone stays unlocked while the two are connected.
In case you want to try this feature, here is a simple guide for Android users.
How to use Google’s Smart Lock feature on Android
Step 1: Open your phone’s Settings app.
Step 2: Tap on Security Settings and then on the Advanced Settings option.
Step 3: Now tap on the Smart Lock option.
Step 4: Enter your PIN, pattern or password.
Step 5: Tap on the “Wear Detection” option and turn on “Use Wear Detection”.
Step 6: Tap on the Trusted Devices option and then tap on the Add Trusted Device option.
Step 7: Tap on a device in the device list.
Step 8: Now tap on the Trusted devices option and then add trusted places.