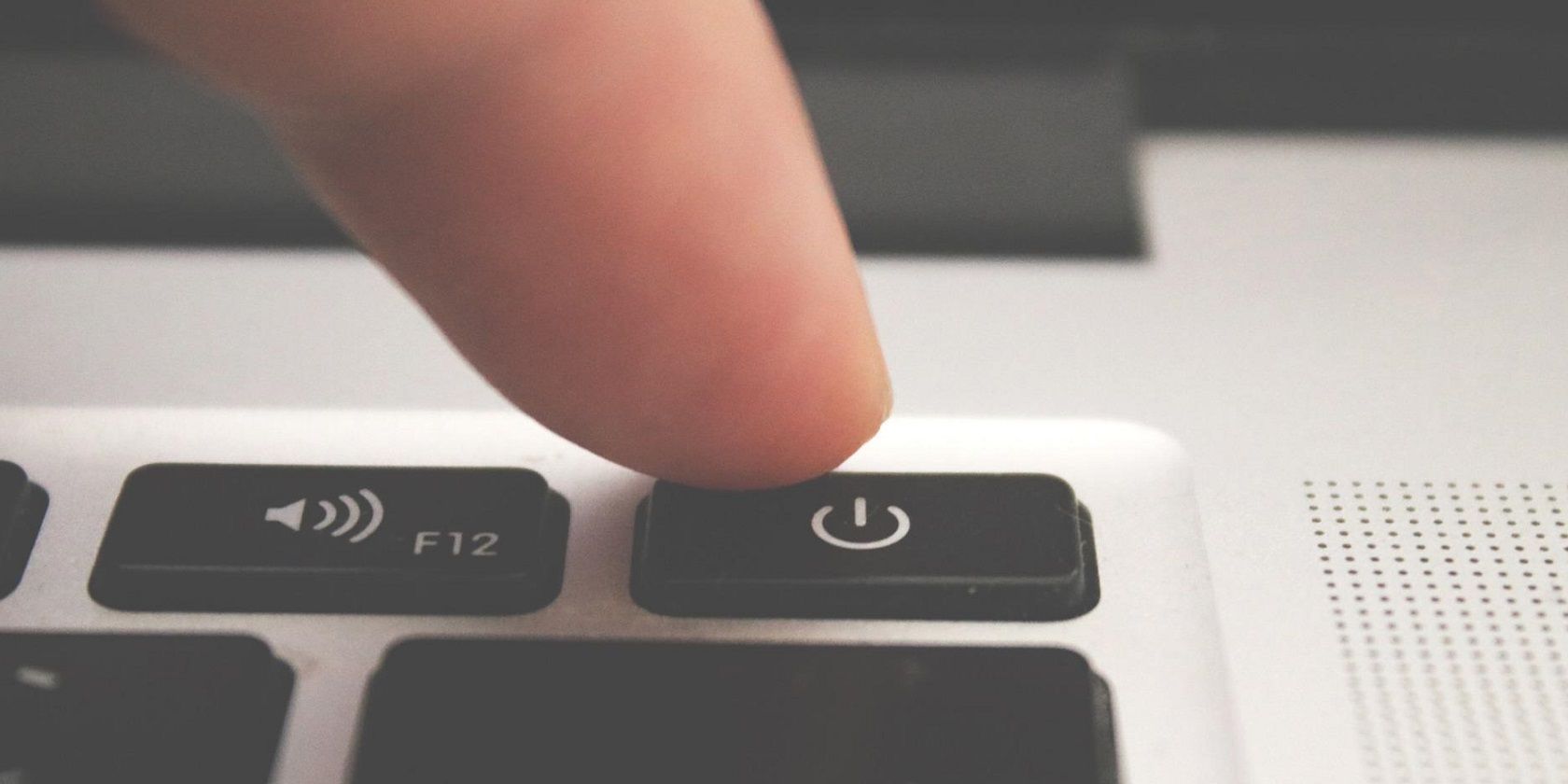Learn to shortly shut down your Home windows 11 PCs with only a handful of clicks.
The shutdown menu might be one of the used one in Home windows. It is all the time a good suggestion to provoke a correct shutdown when turning off your PC, and most customers shut down their Home windows from the Begin menu.
Nevertheless, there are different methods you’ll be able to choose to close down a Home windows PC. You possibly can even add fully new shutdown and restart choices to the desktop context menu. That is how one can arrange shutdown and restart shortcuts in your desktop’s context menu in Home windows 11 in two alternative ways.
The right way to Add Shut Down and Restart Choices to the Context Menu With a Registry Script
Whereas there are a number of methods to close down Home windows 11, it doesn’t have any customization settings to attain this from context menu. So, some registry tweaking is required so as to add shutdown and restart choices there.
Nevertheless, you don’t need to manually apply such tweaking inside Registry Editor. You possibly can as a substitute arrange a registry script that provides new shutdown and restart choices to Home windows 11’s desktop context menu like this:
- Click on Begin in your taskbar.
- Then click on within the Sort right here to look field on the high of the Begin menu to enter Notepad.
- Proper-click the Notepad app within the search outcomes and choose Run as administrator.
- Then copy this registry script code by deciding on its textual content with the cursor and urgent Ctrl + C:
Home windows Registry Editor Model 5.00
[HKEY_CLASSES_ROOTDesktopBackgroundShellRestart Computer]
"icon"="shell32.dll,-221"
"Place"="Backside"
[HKEY_CLASSES_ROOTDesktopBackgroundShellShutdown Computer]
"icon"="shell32.dll,-329"
"Place"="Backside"
[HKEY_CLASSES_ROOTDesktopBackgroundShellRestart Computercommand]
@="shutdown.exe -r -t 00 -f"
[HKEY_CLASSES_ROOTDesktopBackgroundShellShutdown Computercommand]
@="shutdown.exe -s -t 00 -f" - Press the Ctrl + V hotkey to stick the script into Notepad.
- Click on the File menu.
- Choose Save as to open the widespread file dialog field.
- Click on the Save as sort drop-down menu and choose All recordsdata.
- Enter the file title Shutdown choices.reg within the identify field.
- Choose the Desktop location, and click on the Save possibility.
- Double-click the Shutdown choices.reg file you simply saved to your desktop.
- Choose Sure on the affirmation immediate to proceed.
- Click on OK on the Registry Editor dialog field.
Now try the brand new choices for shutting down and restarting your desktop or laptop computer on the context menu. Press the Shift + F10 hotkey (or right-click the desktop and choose Present extra choices) to deliver up the basic context menu. Then you’ll be able to choose the Shutdown Laptop or Restart Laptop choices from there.
You possibly can take away the brand new context menu choices by deleting the keys added with the registry script. Launch the Registry Editor with a technique in our Open the Registry Editor information. Then open the shell registry key at this location: HKEY_CLASSES_ROOTDesktopBackgroundShell. Proper-click the Restart Laptop and Shutdown Laptop keys inside shell to pick out Delete > Sure.
An alternate methodology is so as to add shutdown and restart choices to the context menu with Winaero Tweaker. Winaero Tweaker is among the many finest freeware customization apps for Home windows 11/10. That software program allows you to add a Shut Down submenu to Home windows 11’s desktop context menu that features 4 choices. That is learn how to add new shutdown context menu choices with Winaero Tweaker:
- Head over to the Winaero Tweaker obtain web page in an online browser.
- Click on Obtain Winaero Tweaker to avoid wasting a ZIP archive for that software program.
- Subsequent, click on the folder library icon that’s on the taskbar to open up Explorer’s window.
- Open the folder through which Winaero downloaded, and double-click the winaerotweaker.zip file.
- Click on the Extract all choice to deliver up Home windows 11’s software for extracting ZIP archives.
- Choose the Present extracted recordsdata when full and Extract choices on the window that opens.
- Double-click Winaero Tweaker’s setup file.
- You possibly can hold clicking Subsequent till you attain the settlement phrases part. Choose the I settle for and Subsequent choices to proceed.
- Click on Browse to decide on a unique set up listing for Winaero Tweaker if most well-liked.
- Preserve clicking Subsequent, after which choose the ultimate Set up possibility.
- Choose Run Winaero Tweaker and End to finish the setup.
- Double-click Context Menu in Winaero Tweaker’s sidebar.
- Scroll all the way down to and choose Shut Down.
- Click on the Add Shut Right down to Desktop context menu checkbox.
Take a look at your new shutdown and restart context menu choices by right-clicking the desktop and deciding on Present extra choices. Transfer the cursor over the brand new Shut Down submenu Winaero Tweaker added to your context menu. There you’ll be able to choose 4 different choices to close down or restart immediately or with a warning.
If you choose a warning possibility, a dialog field pops up that claims Home windows will shut down or restart inside a minute or so. Meaning you’ve received about 15 seconds to abort it. To take action, press the Win + R key combo to shortly deliver up the Run dialog. Sort shutdown -a in Run and click on OK to abort.
It’s straightforward to undo context menu adjustments utilized with Winaero Tweaker. Deselect its chosen Add Shut Right down to Desktop context menu possibility. Or you’ll be able to click on Reset this web page to defaults to revive unique settings in Winaero Tweaker.
Including shutdown and restart choices to Home windows 11’s desktop context menu is one more good method to customise the right-click menu. Be aware that the above strategies may even work in Home windows 8, which doesn’t have a Begin menu! So, it’s particularly helpful for Home windows 8 customers so as to add shut down and restart choices to the context menu.
Learn Subsequent
About The Writer