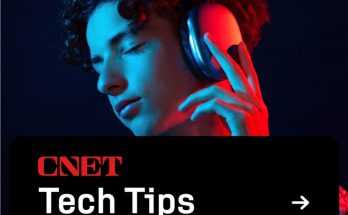Earlier this month Apple unveiled its second era AirPod Professional earbuds constructing on the know-how and options launched within the originals launched a couple of years in the past. Ever for the reason that introduction Apple has been slowly including new options and refining the designs of their wi-fi earbuds incorporating a variety of applied sciences together with Energetic Noise Cancellation, Adaptive Transparency and Spatial Audio.
In case you are fortunate sufficient to personal a pair of recent AirPods or AirPods Professional wi-fi earbuds created by Apple and accessible in all kinds of various fashions at a number of value factors. Chances are you’ll be questioning how you can join your AirPods to Mac computer systems or different Bluetooth units.
Fortunately Apple has made it very straightforward so that you can join your AirPods to macOS, Android or different working techniques and platforms utilizing Bluetooth. Enabling you to hearken to music, take calls or just hearken to your favourite audiobook or film. On this fast information will focus on displaying you how you can how you can join your AirPods to Mac computer systems similar to the brand new MacBook Air, MacBook Professional and Mac Studio techniques.
Recent Articles
Examine your Mac working system
Relying on which AirPods you’ve got will barely change the working system you might want to join them. In the event you personal a pair of second era AirPods, be sure that your Apple Mac pc is working macOS Mojave 10.14.4 or later. In the event you personal Apple AirPods Professional earbuds, be sure that your Mac is working macOS Catalina 10.15.1 or later. Or in case you are the proprietor of third era AirPods, ensure that your Mac is working the Monterey macOS or later.
To examine this in your Mac pc, merely go to the Apple icon within the high left-hand nook of your display screen and click on on “About This Mac”. A window will open and in giant letters above the model quantity you will notice the working system that’s put in in your Mac pc. Whether it is completely different from the necessities listed above, you have to to replace the working system in your Mac earlier than you’ll be able to join your AirPods.
Join AirPods to Mac the simple manner
If in case you have already arrange your AirPods in your iPhone, you be happy to know connecting them to your Mac is an easy operation and requires that you simply signal into iCloud with the identical Apple ID you’re utilizing in your iPhone. In the event you already know that your Mac pc and iPhone each use the identical Apple ID, your AirPods might already be accessible to make use of and linked to your Mac.
Examine this by going to the Bluetooth icon within the high right-hand nook of your Mac display screen. Clicking the Bluetooth icon will record all of the units which might be identified by your pc and permit you to rapidly join them by merely deciding on them. By inserting your AirPods in your ears your Mac ought to mechanically join, enabling you to regulate the amount immediately out of your Mac keyboard. If they don’t mechanically join, merely choose them if they’re proven within the record of Bluetooth units and the working system will deal with the remainder. In case you are AirPods have misplaced their connection to your iPhone it is perhaps price resetting them.

Connection not displaying on Mac
If for some purpose they aren’t displaying within the record of Bluetooth units in your Mac or beneath the amount management button, you have to to pair your AirPods along with your Mac. Merely comply with the directions under :
1. Make sure that Mac has Bluetooth turned on
2. In your Mac pc, go to the System Preferences positioned beneath the Apple icon within the high left-hand nook of your display screen.
3. Choose the Bluetooth icon and ensure your AirPods are changed of their charging case
4. Open the lid of your AirPods charging case
5. Press and maintain the setup button on the again of the charging case till the standing mild flashes white.
6. After a short while, you must see your AirPods seem within the record of units
7. As soon as they seem, choose them from the record and click on the “Join” button
8. If the connection has been made, you’ll hear audio taking part in in your AirPods once you play music, audio or movies.
Switching AirPods connections mechanically
In the event you personal second or third era AirPods or AirPods Professional earbuds everytime you swap out of your iPhone, iPad to your Mac pc, so long as it’s working the newest macOS Huge Sur, and your iPhone is working iOS 14 and iPad loaded with iPadOS 14 or later. Your AirPods will mechanically swap from one machine to a different so long as all of your units are utilizing the identical ID and to issue authentication. That is very useful if you end up watching a video in your iPad or Mac and also you obtain a name in your iPhone. As sooner you reply the decision out of your telephone, your AirPods will mechanically hook up with your iPhone to give you audio out of your name.
Typically a notification will seem about your AirPods on the display screen of your Mac once you mouse over this, notification a join button will seem enabling you to press this to verify that you simply wish to swap your AirPods to stick with your Mac pc. Don’t worry, after getting full the method a few occasions, it is going to develop into second nature.
Disable computerized AirPods switching
In the event you would like to not mechanically swap your audio from one machine to a different, Apple has made it straightforward so that you can disable this by going to your Bluetooth preferences in your Mac pc. Place your AirPods in your ears and click on the Choices button subsequent to your AirPods within the record of units proven. Then choose “Connect with This Mac” after which choose “When Final Linked to This Mac”. It will cease audio from mechanically switching from one machine to a different and is useful in case you are in a dialog similar to a FaceTime name in your Mac and a name is obtained in your iPhone. If you need to revert to computerized AirPod switching, merely choose the “Routinely” choice and your AirPods will return to their default configuration.
In case you are nonetheless experiencing points connecting your AirPods to your Mac, iPhone or different units it is perhaps price speaking to the Genius staff at Apple or looking the official Apple assist web site for extra indications on what is perhaps inflicting the difficulty.
Filed Beneath: Apple, Guides
Disclosure: A few of our articles embrace affiliate hyperlinks. In the event you purchase one thing by means of one among these hyperlinks, Geeky Devices might earn an affiliate fee. Be taught extra.