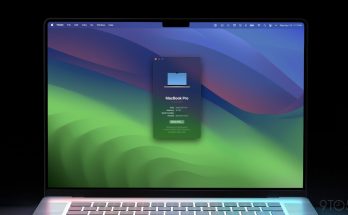In the event you’re juggling a number of home windows on a Mac laptop, you’re most likely acquainted with downsizing and quitting home windows as wanted, however for those who go into full-screen mode, it isn’t at all times apparent easy methods to get out of it. Full-screen mode is helpful if you wish to take away any distractions and give attention to just one factor or for those who’re engaged on a smaller display however it’s essential to know easy methods to exit the total display on a Mac, too.
To seek out out, simply observe these steps.
Exiting full display on any Mac
Step 1: First, let’s check out the way you go full display. Open nearly any app in MacOS, and also you’ll see three spherical buttons within the upper-left nook. The furthest-right, the inexperienced button with tiny arrows pointing outward, is the full-screen choice. You could choose it with out that means to if you’re attempting to downsize the window to your Dock, and many others.
Hover over these buttons, and also you’ll see a menu seem that spells out your choices, together with a option to Enter full display (in addition to transfer the window to a different Apple gadget, and many others.). You need to use this menu to take extra particular choices, which we’ll talk about under. For now, let’s assume you might have popped into full display.
Step 2: One problem with full-screen mode is that these helpful window buttons vanish. That makes your Mac display cleaner, but it surely’s additionally not instantly obvious how one can decrease the window as soon as you’re down.
To get the exit choice, hover your cursor within the upper-left nook of your show. Even for those who can’t see the window management buttons, they need to seem as soon as your cursor lingers there. Now, you may select to Exit full display or choose the Inexperienced button as soon as once more.
Watch out to not whip your cursor too far over to the left aspect of your display, as this may typically convey up further menus that may block your window buttons. In Safari, for instance, the bookmarks menu will come out and obscure your choices. Transfer your cursor away from the nook to reset issues if this occurs.
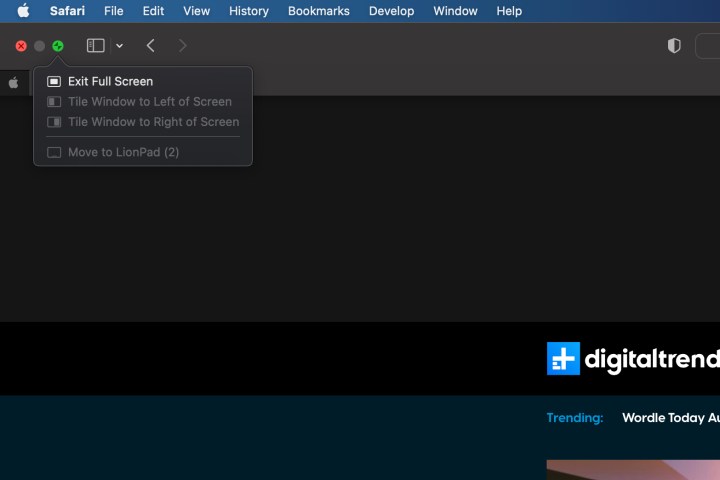
Step 3: In the event you’re going to be utilizing full-screen choices rather a lot in your Mac, it’s possible you’ll wish to grasp the keyboard shortcuts for it as a substitute. When utilizing any app, press Command + Management + F. It will transfer you to full-screen mode.
If you wish to exit, use the identical shortcut once more, Command + Management + F, and you need to exit out of full-screen mode. It’s a straightforward shortcut to study if you wish to use it often!

Step 4: Would you like a sure app to at all times open in full-screen mode it doesn’t matter what? You possibly can allow that for those who don’t thoughts it affecting all of your apps. Go to System preferences, and choose the Normal part. Now discover the choice that claims Shut home windows when quitting an app. Make sure that it’s unchecked and disabled.
The choice’s wording is complicated, however primarily, your Mac will now bear in mind window settings and resume them whenever you re-open an app. In the event you shut down an app in full display, then it can re-appear in full display whenever you use it once more. This may save a while.
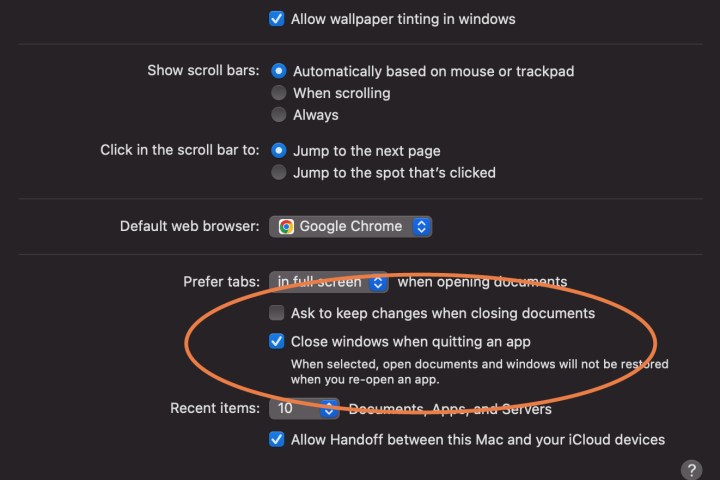
Tiling home windows as a substitute of utilizing full-screen mode
Full-screen mode has an a variety of benefits, together with making it simpler to give attention to a single app and eradicating the dreaded black notch on among the newer MacBook fashions. However you’ll discover the drop-down menu additionally accommodates choices to “tile” the window to the left or proper of your display.
Tiling permits a split-view mode that divides your display into two — now we have a full information to utilizing break up view right here. Select one other window, and it’ll routinely pin to the opposite aspect. It’s a little bit like having two full-screen modes energetic without delay. This can be a helpful choice for multitasking, particularly when you have one other app, a folder in Finder, or a webpage that it’s essential to continuously reference whereas working in a main app. As soon as split-view is energetic, you may transfer the dividing line forwards and backwards to make one window bigger and one smaller.
When each home windows are chosen, every ought to have their window buttons reappear so you may decrease them everytime you need.
You might also wish to take a look at our information to the very best MacBooks of the yr if you’re fascinated by an improve.
Editors’ Suggestions