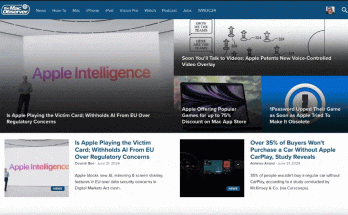Apple introduced the macOS 13, or the macOS Ventura, at WWDC 2022 and the brand new software program comes with a bunch of recent options like Stage Supervisor, Continuity Digicam, new System Settings, upgrades to Safari, Mail, Messages, and many others.
Now, solely the developer beta has been rolled out. The general public beta is coming in July and the software program will formally roll out solely in September/October this yr. If you’re not prepared to attend until that lengthy and need to begin testing it proper now, you’ll be able to obtain the developer beta in your Mac.
Since it’s a developer beta, there is likely to be some little glitches, so we don’t suggest you get this in your major MacBook Professional or Air and even the iMac. If in case you have a spare MacBook then use that.
Efficiency points and bugs are widespread with early builds and reviews point out that points have been noticed with notifications and FaceTime already by a number of the early testers.
Nevertheless, in case you are nonetheless eager on making an attempt it out, right here’s what it is advisable do. For starters, be sure to have 12GB of free house in your MacBook. Then, comply with the subsequent steps:
- Enroll as an Apple Developer from Apple Developer web site in your iPhone. It prices $99/yr. This may also will let you obtain and take a look at different developer betas of iOS 16, watchOS 9, and many others.
- Then, make a contemporary backup of your Mac in case you need to return to the earlier construct at any level.
- Head over to the Apple Developer web site subsequent from the Mac. Click on on ‘Account’ from the highest proper nook and check in.
- From the underside left select ‘Downloads’. Should you don’t see it, click on on the two-line icon on the highest left nook.
- Make sure that the Working Techniques tab is chosen close to the top-right nook.
- Scroll down and click on on ‘Set up Profile’ subsequent to the macOS 13 beta after which click on on ‘Enable’.
- Subsequent, go to the Downloads folder and it’s best to have the ability to see the macOS beta Entry Utility file.
- Click on on that to mount the utility disk picture after which double-click the Entry Utility.pkg to put in macOS beta
- After this, the System Preferences after which the Software program Replace window ought to launch robotically with the macOS 13 beta showing on it. Click on on ‘Improve Now’ to obtain the replace.
- As soon as the obtain is full comply with the prompts to complete the beta set up.
Additionally Learn: WWDC 2022: Apple pronounces new options to imminent macOS Ventura; test particulars right here
Additionally Learn: WWDC 2022: Apple’s new M2 chip and what it is advisable find out about it