Most customers who upgraded from Home windows 10 to Home windows 11 discover the brand new model of Home windows fairly glossy and cohesive to make use of. Nonetheless, the Taskbar is one space the place customers really feel aggravated with its limitations. You’ll want to use third-party apps to easily ungroup icons on the Taskbar, and previous to Home windows 11 2022 replace, you could possibly now not drag and drop objects on the Taskbar. In actual fact, there isn’t a built-in technique to transfer the Taskbar to the highest. Having mentioned that, we deliver you an in depth tutorial on the best way to transfer the Taskbar to the highest or facet on Home windows 11. You possibly can simply change the place of the Home windows 11 Taskbar with a number of easy modifications. On that word, let’s soar to the information.
Recent Articles
Transfer the Taskbar to the High or Facet on Home windows 11 (2022)
Listed below are the steps it’s worthwhile to observe to maneuver the Taskbar to the highest or left/ proper facet on Home windows 11. We’ve got added three other ways to vary the Home windows 11 Taskbar place, so let’s dive in.
How you can Transfer the Taskbar to the High on Home windows 11
1. To maneuver the Taskbar to the highest on Home windows 11, it’s worthwhile to make some modifications within the Registry. To start with, press the Home windows key and sort “registry” within the search bar. Then, open “Registry Editor” from the search outcomes.
2. Subsequent, copy the under path and paste it into the Registry Editor’s tackle bar, and hit Enter. This can immediately take you to the specified entry.
ComputerHKEY_CURRENT_USERSoftwareMicrosoftWindowsCurrentVersionExplorerStuckRects3
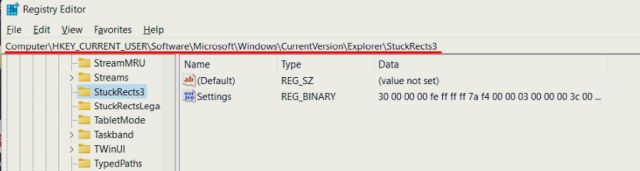
3. Right here, double-click on the “Settings” key in the appropriate pane and search for the 00000008 row (often, it’s the 2nd row).
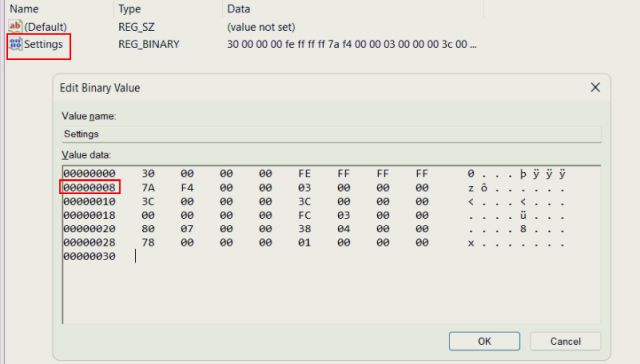
4. Within the fifth column of this row, change the worth 03 to 01 proper under FE. Now, click on on “OK”.
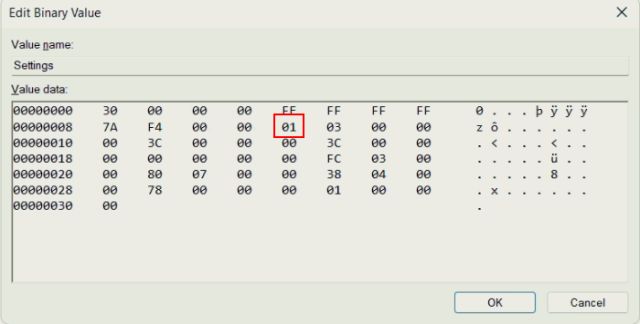
5. Lastly, use the “Ctrl + Shift + Esc” keyboard shortcut on Home windows 11 to open the Process Supervisor. Then, beneath “Processes”, search for “Home windows Explorer” and restart by right-clicking on it.
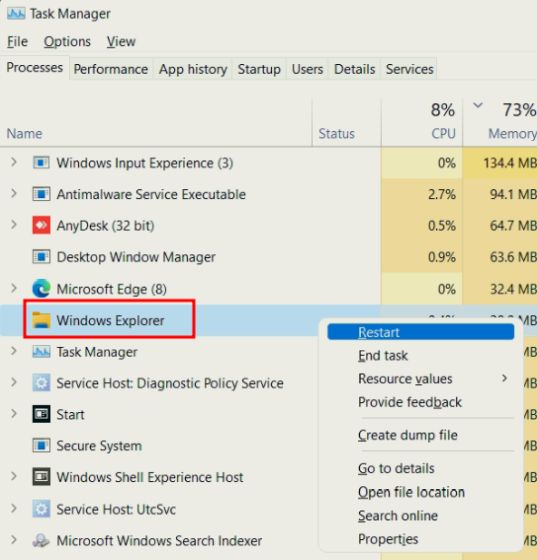
6. Immediately, the Taskbar will transfer to the highest on Home windows 11. If it doesn’t work, restart your Home windows 11 PC to see it in motion.

7. To your reference, listed here are the Taskbar place values for all sides. If you wish to transfer the Home windows 11 Taskbar to a selected facet, use the corresponding worth talked about under.
- Left Taskbar –
00 - High Taskbar –
01 - Proper Taskbar –
02 - Backside Taskbar –
03
8. In case you wish to restore the Taskbar to the underside like normal, you merely want to vary the identical registry worth to 03 and restart Home windows Explorer.
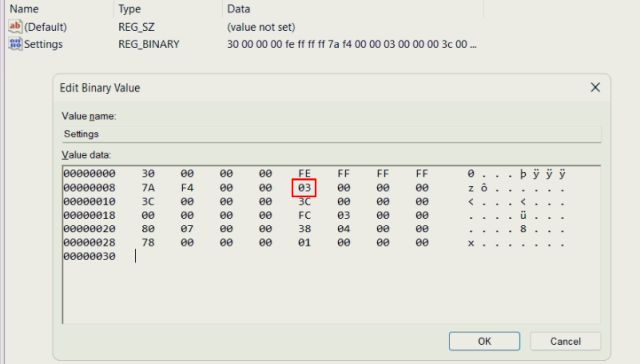
Transfer Taskbar Icons to the Left Facet on Home windows 11
Not many Home windows 11 customers are followers of the center-aligned Taskbar icons and want to return to the Home windows 10-like Taskbar. Fortunately, Home windows 11 has a built-in choice to vary the Taskbar icon alignment to the left. No have to fiddle with Registry to maneuver the Taskbar to the left on Home windows 11. Listed below are the steps it’s worthwhile to observe.
1. Proper-click on the Taskbar and open “Taskbar settings“.
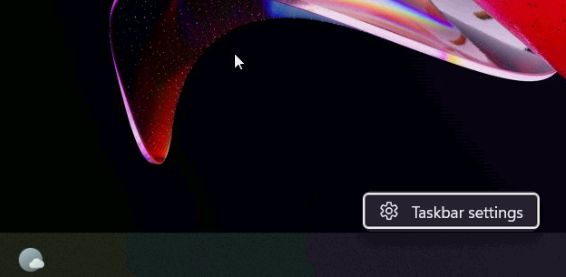
2. After that, click on on “Taskbar behaviors” to increase the menu.
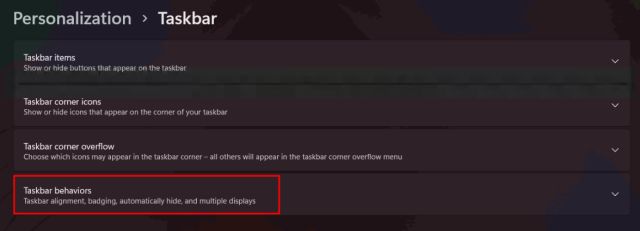
3. Subsequent, within the “Taskbar alignment” drop-down menu, select “Left”.

4. That’s it. Now, the Taskbar icons will transfer to the left in your Home windows 11 PC.
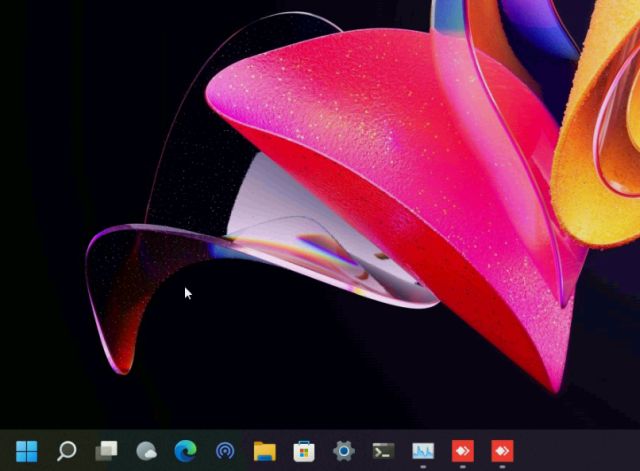
Change Home windows 11 Taskbar Place With ExplorerPatcher
If you’re on the lookout for a third-party app to shortly change the Taskbar place, together with the power to customise the Home windows 11 Taskbar, we recommend downloading the ExplorerPatcher app. It’s a incredible free and open-source program that allows you to change each aspect of the Taskbar with ease. So right here is the way it works:
1. Go forward and obtain ExplorerPatcher from the hyperlink right here.
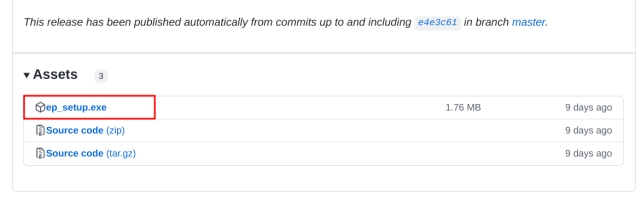
2. After that, run this system, and it’ll instantly change the Taskbar look to a Home windows 10 fashion. To additional customise it, right-click on the Taskbar and choose “Properties“.
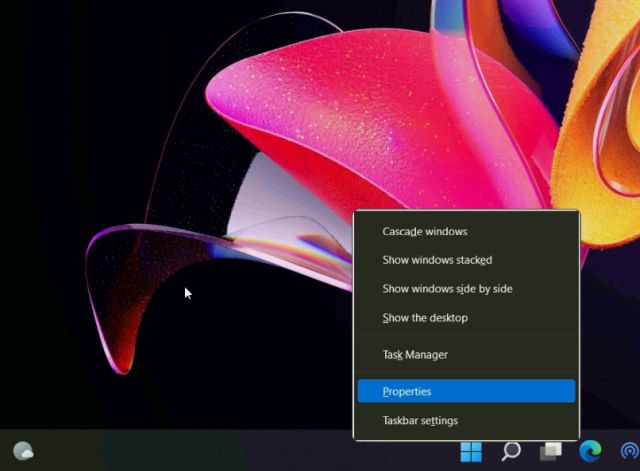
3. Below “Taskbar” settings, change the fashion to “Home windows 11” in the appropriate pane. After that, set the “Main taskbar location on display” to “High”. Lastly, click on on “Restart File Explorer” on the bottom-left nook.
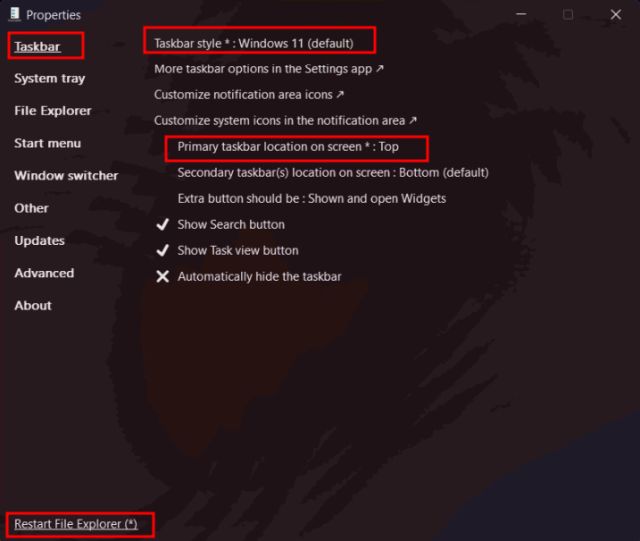
4. It is going to transfer the Taskbar to the highest, and the Taskbar will transfer to Home windows 11 fashion as nicely.

5. In case you wish to uninstall ExplorerPatcher and restore the default Home windows 11 Taskbar, transfer to “About” and click on on “Restore default settings”. Then, observe the on-screen directions and click on “Sure” on any prompts that seem.
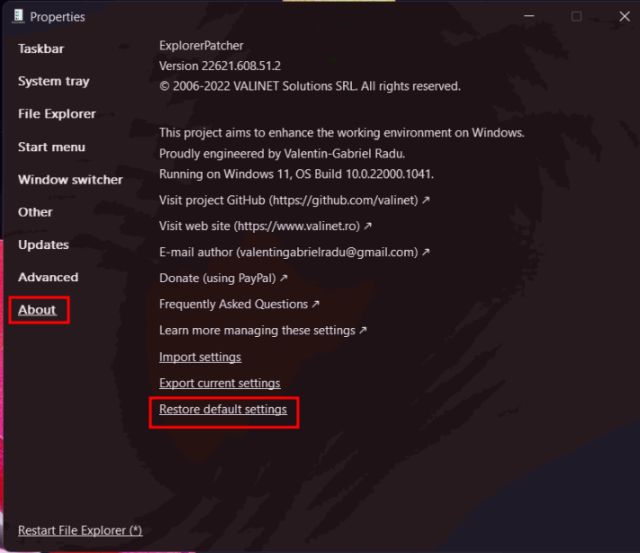
6. After that, open the Management Panel and uninstall this system. The display will go clean for a number of seconds, after which all the things will seem robotically.
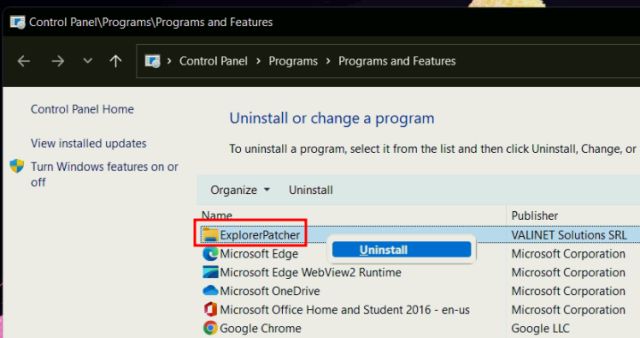
Transfer the Taskbar to Your Favourite Place on Home windows 11
So these are the three ways in which assist you to transfer the Taskbar to the highest, left, or any place you need. If you happen to continuously use Registry, then go forward and manually change the values to regulate the Taskbar alignment. In case you need a straightforward answer, obtain the third-party app we urged above. Anyway, that’s all from us. For extra such registry hacks on Home windows 11, head to our linked article. And if the Taskbar icons are lacking in your Home windows 11 PC, we’ve got a tutorial for that as nicely. Lastly, you probably have any questions, tell us within the remark part under.


