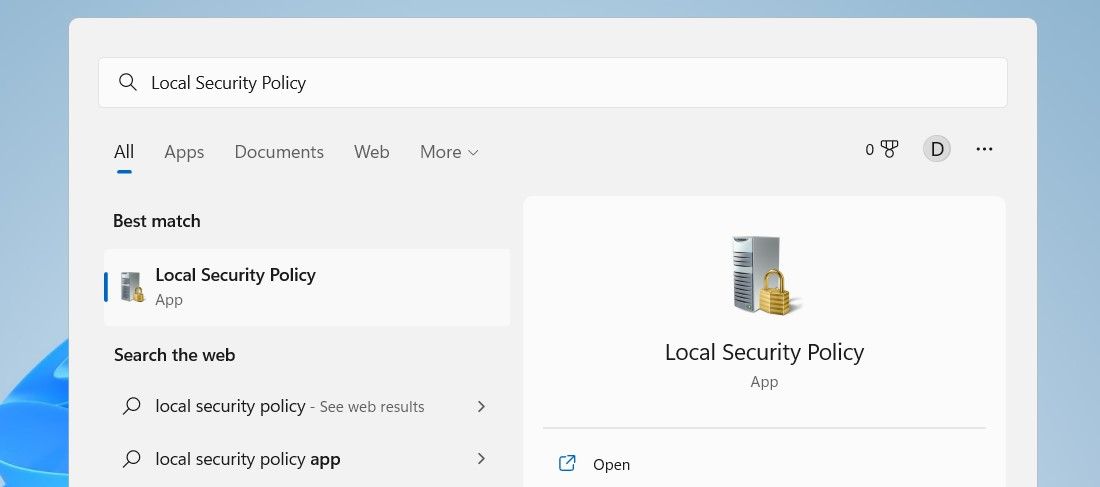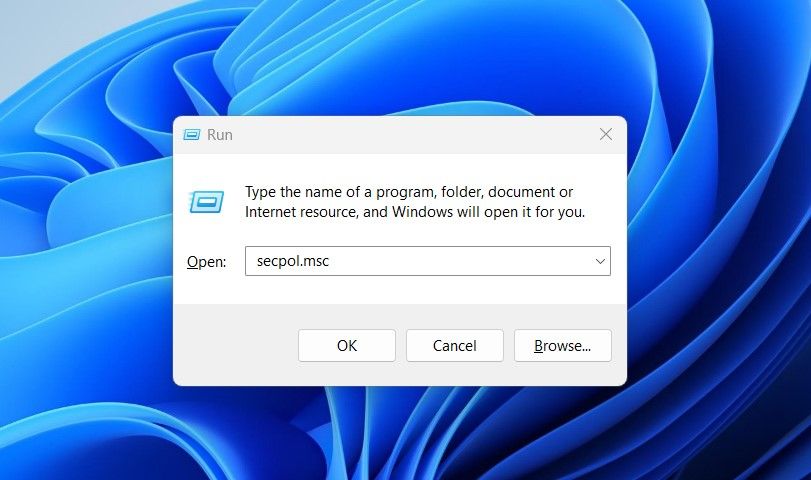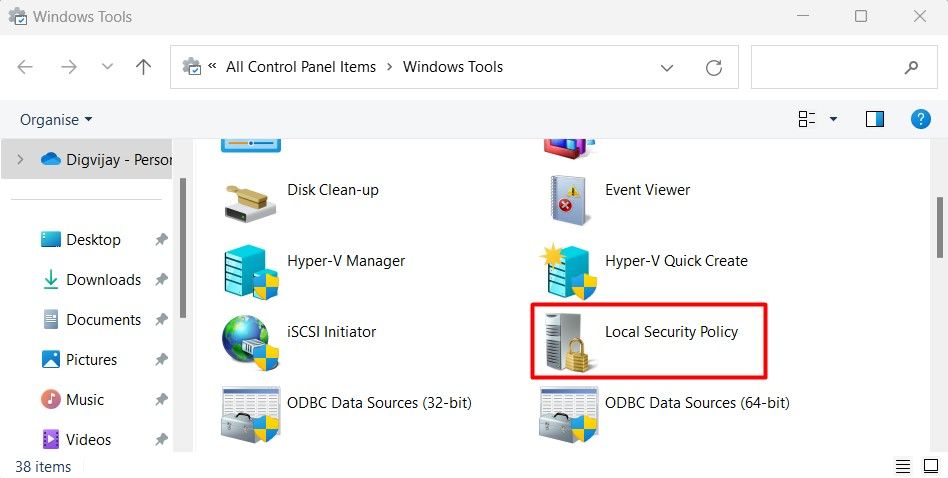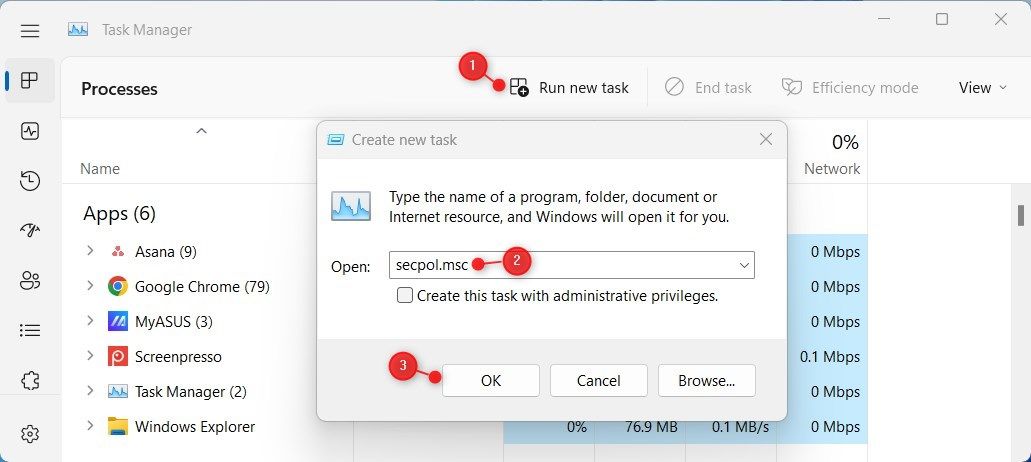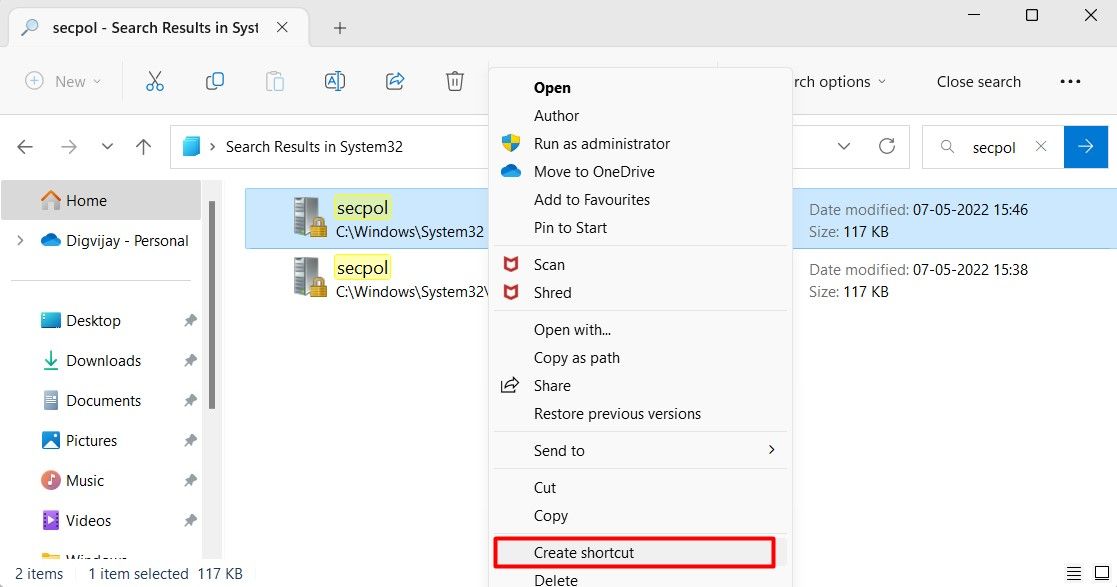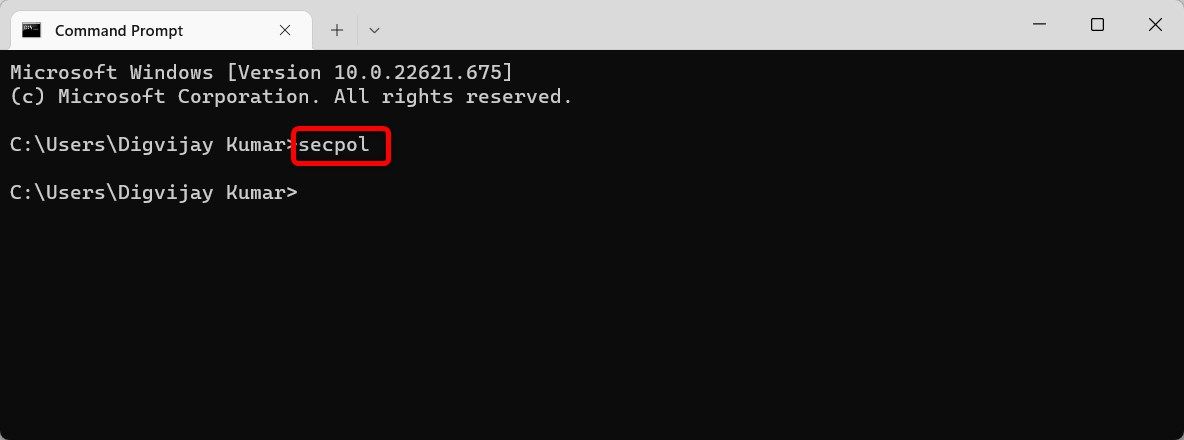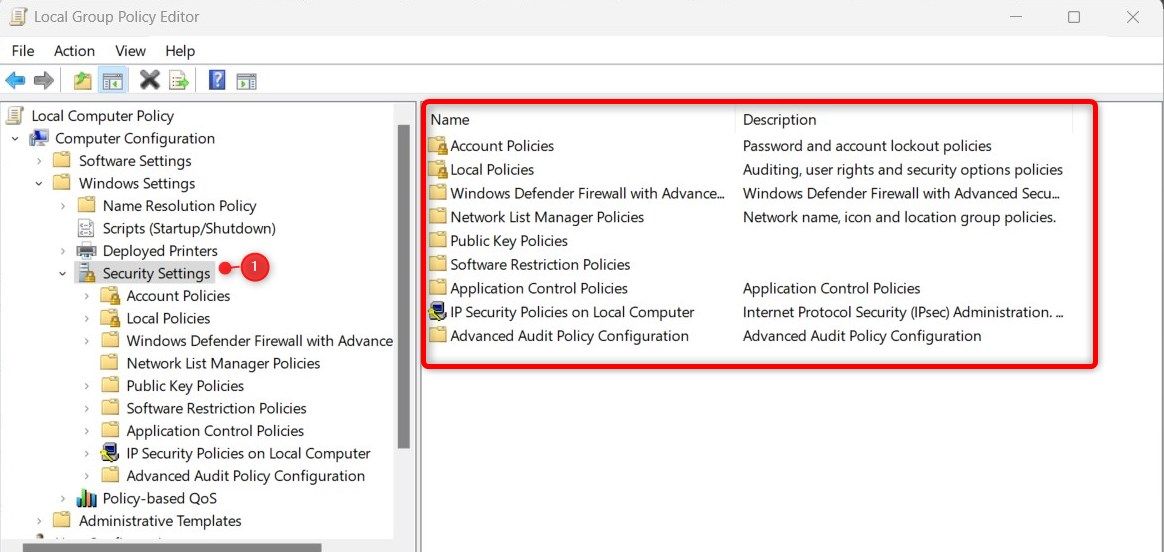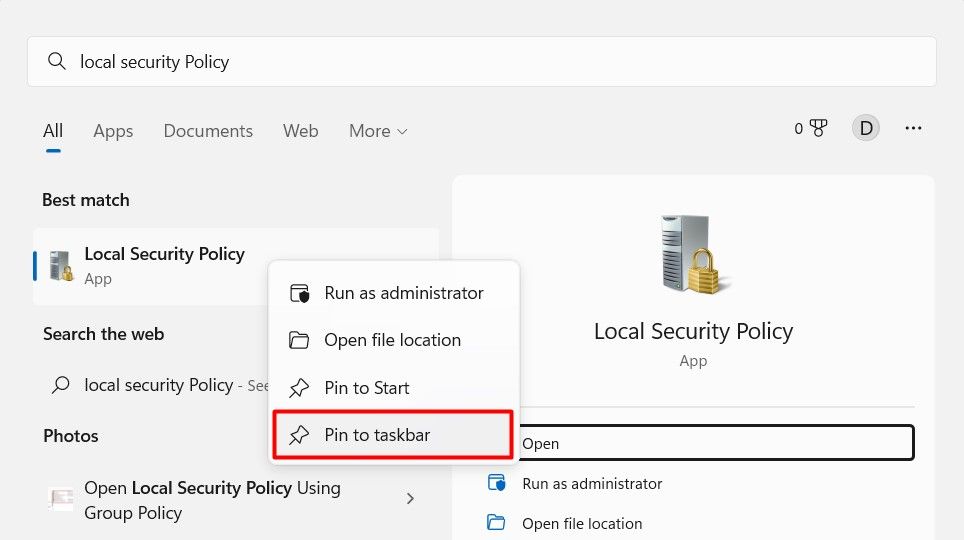The Native Safety Coverage is a strong device that permits you to management varied safety settings in your Home windows 11 laptop. However are you aware learn how to entry this utility?
Listed under are among the quickest methods to open the Native Safety Coverage in Home windows 11.
Recent Articles
1. The way to Open the Native Safety Coverage By way of Home windows Search
The Home windows search bar might help you discover nearly the whole lot in your gadget. To entry the native safety coverage, merely seek for it within the Search field and click on on the outcome.
To open the native safety coverage, comply with these steps.
- Press the Win + S keys to open the Home windows Search.
- Kind “Native Safety Coverage” within the search bar.
- Then choose the outcome from the highest of the checklist.
This may open the Native Safety Coverage software in your laptop display screen.
2. The way to Open the Native Safety Coverage Utilizing the Run Command
The Run command is likely one of the quickest and best methods to open packages, information, and folders in your laptop. To open Native Safety Coverage utilizing the Run command, press Win + R in your keyboard. This may open the Run dialog field.
Within the Run dialog field, sort “secpol.msc” and press Enter. This may launch the Native Safety Coverage.
The Begin menu in Home windows 11 consists of many of the packages in your laptop, together with Home windows Instruments. You’ll be able to navigate to the Home windows Instruments listing within the Begin menu after which launch Native Safety Coverage from there.
To take action, comply with the under steps:
- Open the Begin menu and click on on All apps on the prime proper.
- Scroll right down to the underside of the web page and click on Home windows Instruments.
- On the subsequent display screen, find Native Safety Coverage and double-click on it.
4. The way to Open the Native Safety Coverage By way of the Management Panel
A management panel is a software program utility in Microsoft Home windows that gives entry to varied system instruments and settings. You can too use this device to open the Native Safety Coverage, as proven under:
- Seek for Management Panel and choose the outcome from the highest of the checklist. You may additionally use the Run command to get to it. To do that, press Win + R, sort “Management Panel”, and press the Enter key.
- Be certain that the window is about to View by Massive icons.
- Go to the Home windows Instruments menu and click on on it.
- Then double-click on Native Safety Coverage.
5. The way to Open the Native Safety Coverage With the Job Supervisor
The Job Supervisor is a Home windows software that gives details about the energetic processes and packages working on a pc. This device is not solely useful for ending or terminating processes and companies, however you can even use it to launch packages in your Home windows gadget.
To open Native Safety Coverage Utilizing Job Supervisor, use the under options:
- Open the Job Supervisor. So as to take action, take a look at learn how to open Job Supervisor for all of the steps.
- On the Processes tab, click on on Run new process within the prime bar.
- When a pop-up window seems, sort secpol.msc within the search discipline.
- Now click on on OK to carry up the Native Safety Coverage window in your laptop display screen, and from right here you can begin modifying it.
6. The way to Open the Native Safety Coverage Utilizing the Handle Bar in File Explorer
File Explorer has an tackle bar that you should utilize to entry the Native Safety Coverage. Here is how:
- Open the Home windows File Explorer (see methods to open File Explorer on Home windows).
- Click on on the tackle bar, sort secpol.msc, and press Enter.
- This may take you to the Native Safety Coverage web page.
7. The way to Open the Native Safety Coverage With a Desktop Shortcut
As an added bonus, you can even create a shortcut for the Native Safety Coverage software in your desktop to be able to entry it shortly. The steps are as follows:
- Click on on Begin, sort “File Explorer”, and press Enter to open the File Explorer window. In case you favor, you should utilize the Win + E shortcut key to open the app instantly.
- After opening the File Explorer, browse to the next location:
C:WindowsSystem32 - On the subsequent web page, sort “secpol” within the search bar and hit Enter.
- Proper-click on the search outcome, and choose Present extra choices > Create shortcut.
- When Home windows asks to your affirmation, click on Sure to create it.
There can be a shortcut in your laptop’s desktop. To open the Native Safety Coverage editor, double-click on it.
Alternatively, you can even create a customized shortcut in your Home windows 11. To take action, right-click in your desktop and select New > Shortcut.
Within the “Create Shortcut” window, sort in “secpol.msc” and click on Subsequent. Give a reputation for the shortcut and click on End to create it. Double-click on the brand new shortcut to open Native Safety Coverage.
8. The way to Open the Native Safety Coverage With the Command Immediate or PowerShell
Alternatively, should you’re extra snug with command line strategies, you should utilize Command Immediate or Home windows PowerShell to launch Native Safety Coverage in your PC. Right here is how to do that:
- Press Win + R to open the Run Command dialog field.
- For Command Immediate, sort “cmd.” For PowerShell, sort “powershell.”
- Now press Ctrl + Shift + Enter.
- If UAC seems on the display screen, click on Sure to proceed.
- Kind “secpol” within the Command Immediate or PowerShell window.
- Now press Enter. The Native Safety Coverage window will seem in your laptop display screen.
9. The way to Open the Native Safety Coverage Utilizing the Native Group Coverage Editor
You can too use Native Group Coverage Editor to launch Native Safety Coverage. In case you’re on Home windows House, it is advisable take a look at learn how to entry the Native Group Coverage Editor on Home windows House earlier than you proceed.
As soon as carried out, comply with these steps:
- Open the Native Group Coverage Editor. To do that, press Win + R, sort “gpedit.msc” and press Enter.
- If you find yourself within the Native Group Coverage Editor window, navigate to the trail:
Laptop Configuration > Home windows Settings > Safety Settings
- Now double-click on Safety Settings to develop it.
- Right here you can find all modules of the Native Safety Coverage.
That is how one can entry Native Safety Coverage by the Group Coverage Editor in your Home windows PC.
10. The way to Pin the Native Safety Coverage to the Taskbar
Whilst you can open the Native Safety Coverage utilizing any of the choices listed above, you could discover it simpler to entry it proper from the Taskbar tray. With the intention to do that, you have to pin it to the Taskbar. Here is how:
- Click on on Begin and seek for “Native Safety Coverage”.
- Proper-click the search outcome and choose Pin to taskbar.
After getting pinned the Native Safety Coverage to your taskbar, you’ll by no means have to fret about discovering it once more.
Straightforward Methods to Open the Native Safety Coverage
It’s fairly straightforward to entry the Native Safety Coverage. However to open it like a champ, you possibly can attempt any of the strategies we have defined on this tutorial. You’ll be able to then discover the device and use it to its full potential.