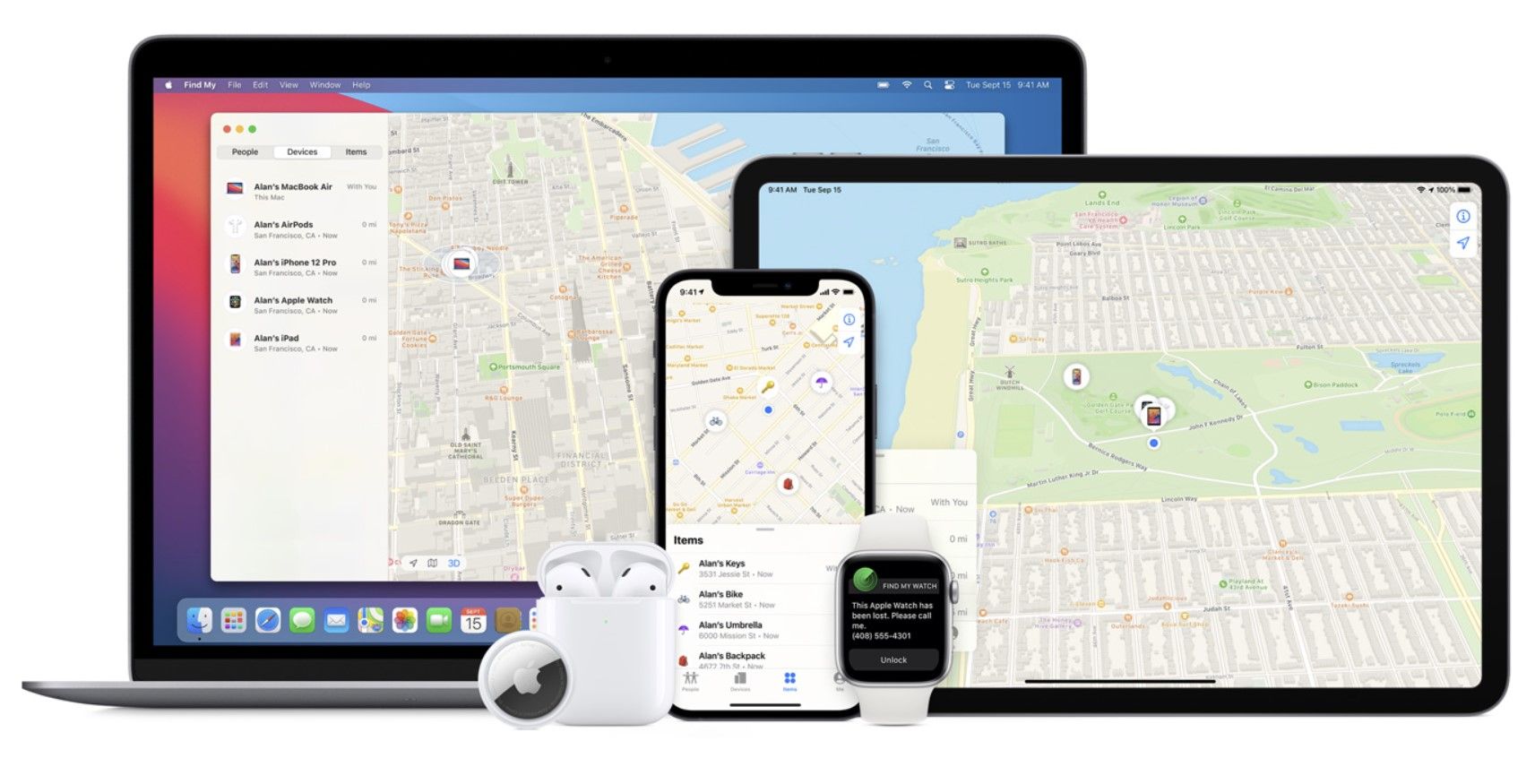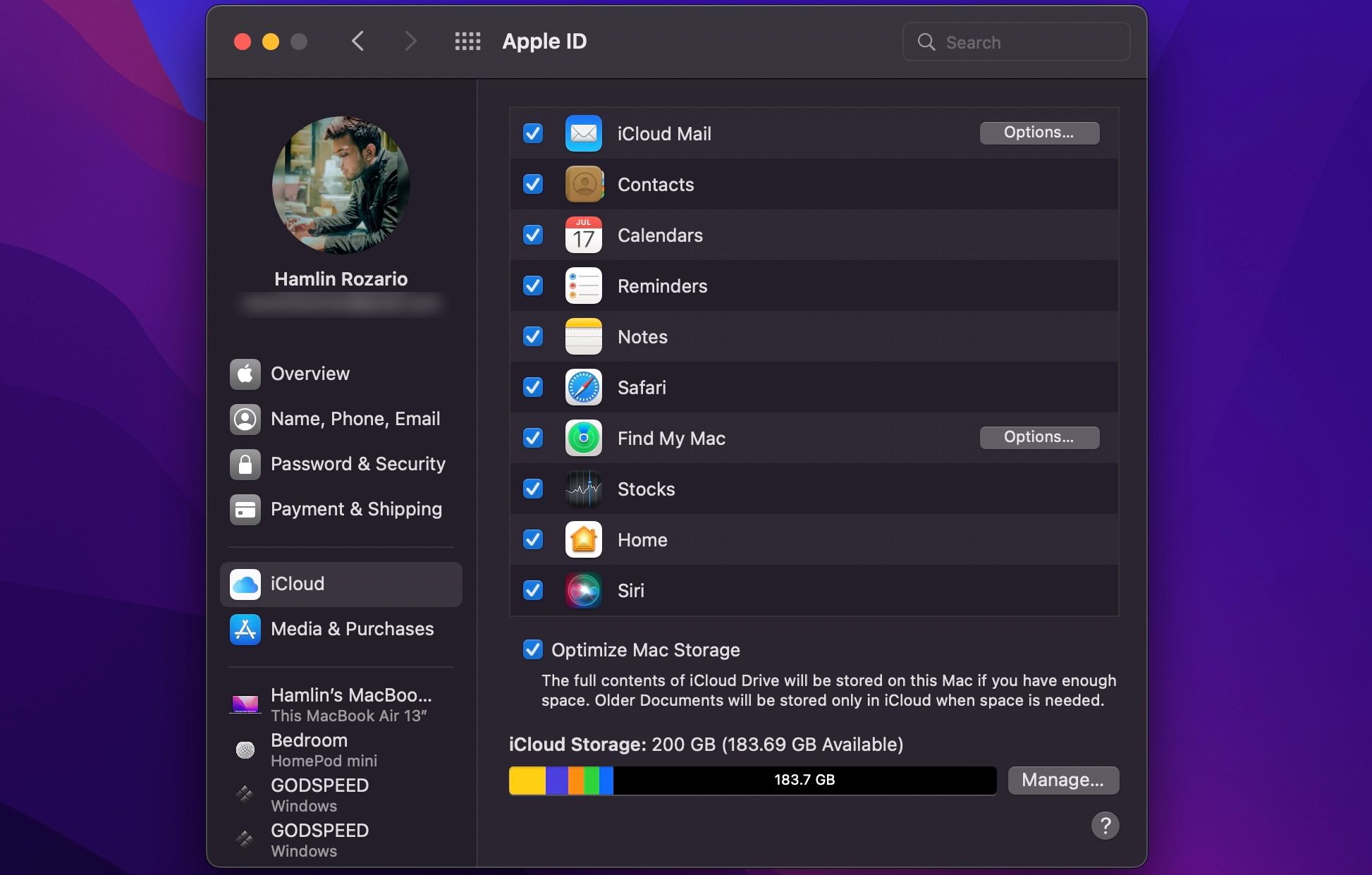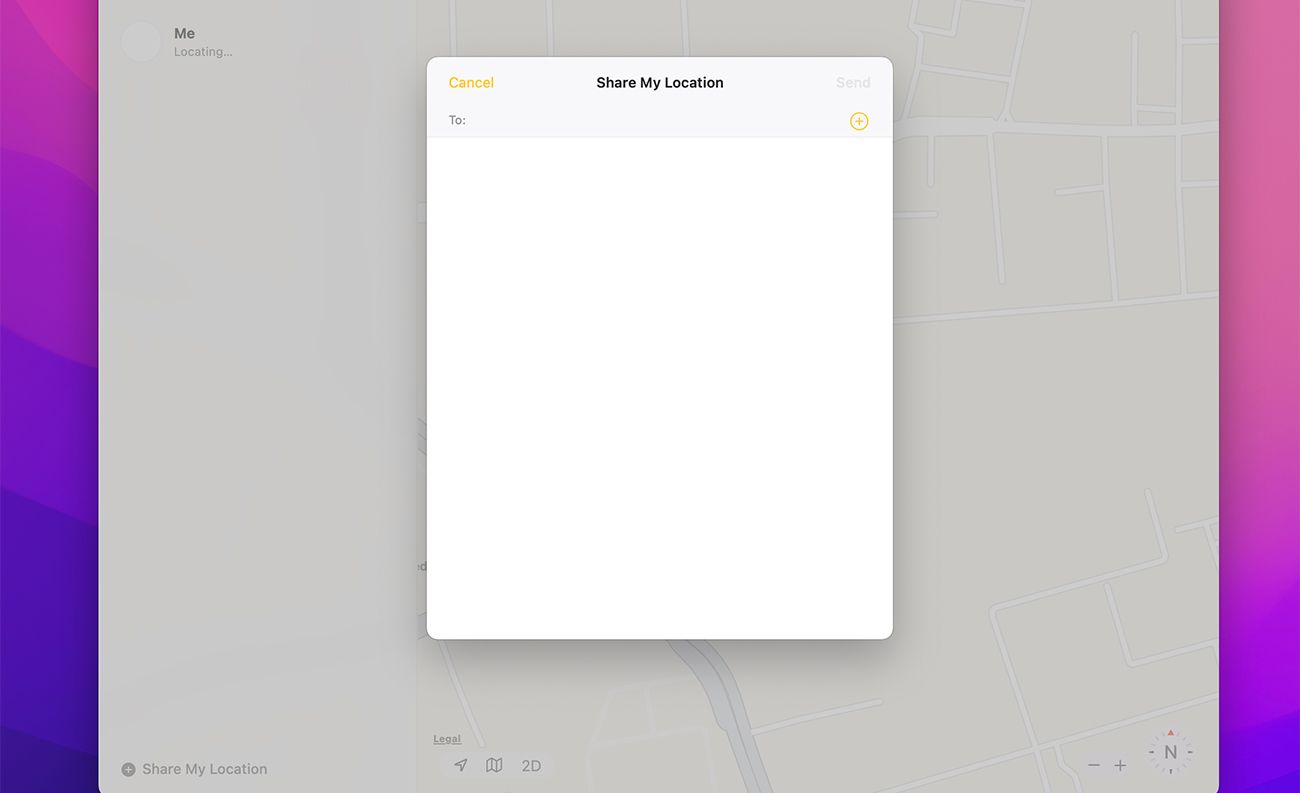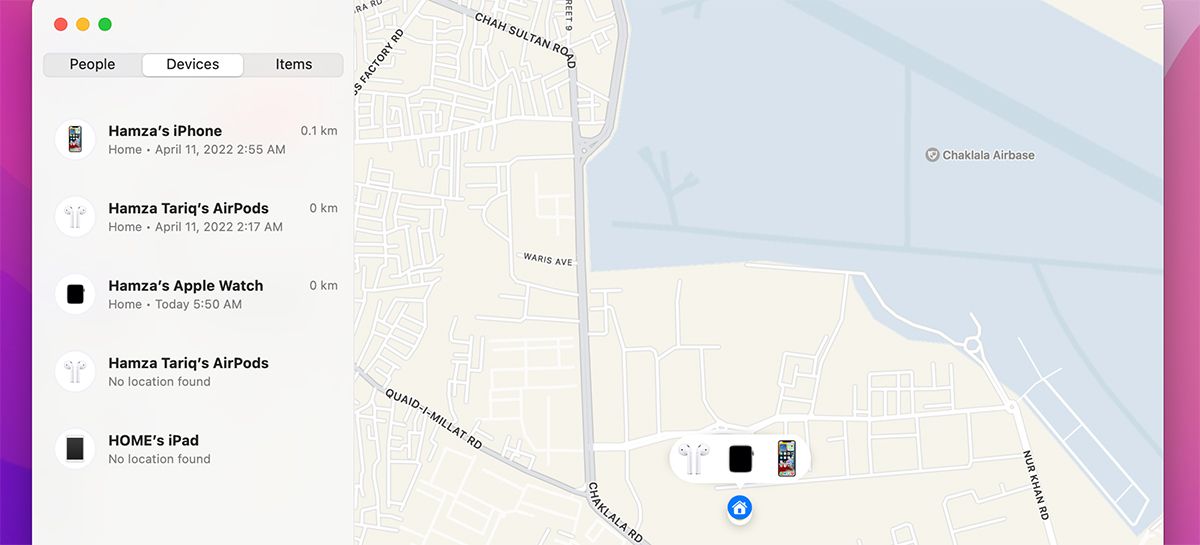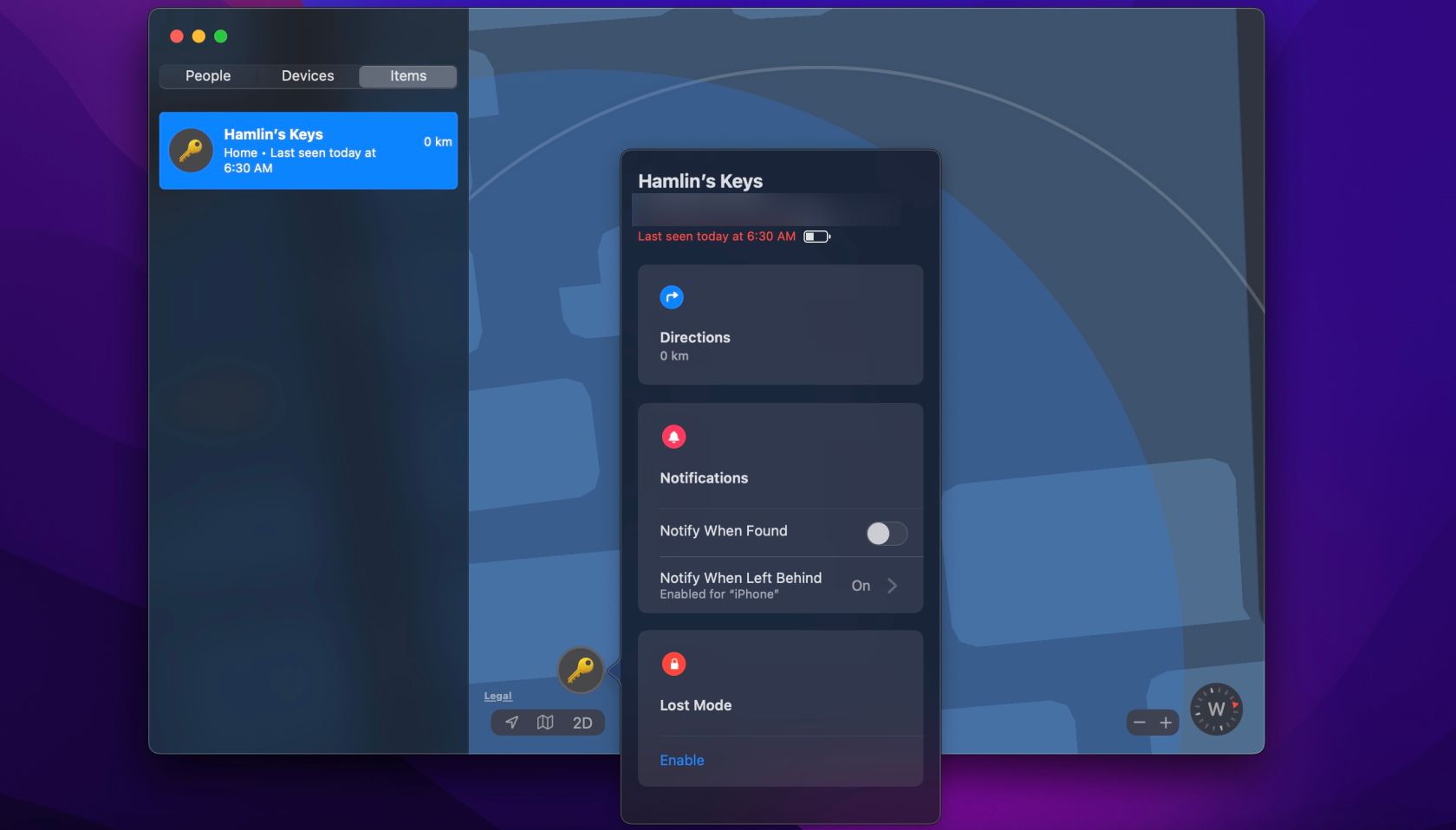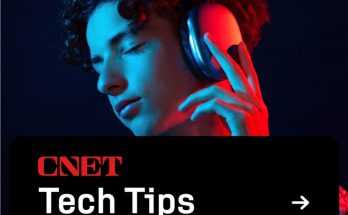Apple’s seamless integration with its merchandise is without doubt one of the main explanation why individuals buy them. It is uncommon to seek out an individual who solely owns one Apple product. When you’re inside Apple’s walled backyard, it is unimaginable to flee. And for good motive!
Apple has many apps which can be particularly optimized to perform on all of its gadgets. Discover My is one such app. It is free and baked into all Apple gadgets—from the iPhone and iPad to the Apple Watch and even the AirPods. You should utilize it to maintain monitor of your entire Apple gadgets, individuals, and gadgets.
Recent Articles
What Is Discover My? (And Set It Up)
Discover My, previously generally known as Discover My iPhone, is constructed into all Apple gadgets and would not need to be downloaded. It primarily performs three capabilities:
- Hold monitor of all of your Apple gadgets. This helps you find misplaced AirPods, Apple Watch, or something with an AirTag on it.
- Manufacturing facility reset your Apple gadgets if you wish to promote them or cannot find them.
- Keep up to date with the placement of your family and friends in the event that they’ve shared their location with you.
It is a useful app that everybody ought to activate as quickly as they begin utilizing an Apple gadget. To allow it, all it’s important to do is activate Location Providers. Observe the directions beneath to take action:
- Click on on the Apple brand within the macOS menu bar and go to System Preferences > Safety and Privateness > Privateness.
- Click on on the lock icon and enter your password to have the ability to make modifications.
- Within the listing of apps and providers on the left, choose Location Providers and click on on the Allow Location Providers checkbox.
- Allow Discover My by clicking on the checkbox subsequent to it within the listing on the precise.
- Now click on on the Apple brand within the menu bar and go to System Preferences > Apple ID > iCloud.
- On the precise, you may see a listing of apps. Right here, scroll down and verify the field subsequent to Discover My Mac.
- Click on on Permit while you get the pop-up to allow it.
Congratulations, you’ve got added your Mac to your Discover My community and might now find it utilizing any of your Apple gadgets!
Find Folks With Discover My on Mac
Whenever you open Discover My in your Mac, you may see a listing of individuals, gadgets, and gadgets on the left facet of the window and Apple Maps on the precise.
If in case you have family and friends who use Apple gadgets, they’ll share their location with you by sending you a request. Whenever you settle for it, you may see their names within the listing on the left. You can see their actual location on Apple Maps on the precise while you click on on their names.
By clicking on the Data icon subsequent to their names on the map, you may get instructions to their areas and arrange alerts so that you simply get a notification at any time when they depart or arrive at a sure location, add them to your listing of favourite contacts, and finish location sharing.
Click on on Share My Location on the backside of the window to share your location with individuals. Sort the identify or Apple ID of the particular person you wish to share it with and click on on Ship. Word which you can solely share your location with individuals out of your Mac in case you have an iPhone, iPad, or iPod contact.
Find Your Apple Gadgets With Discover My on Mac
Finding your Apple gadgets with Discover My is the app’s most helpful function. Whenever you click on on Gadgets, you’ll see your entire Apple gadgets with Location Providers enabled.
If any of your Apple gadgets do not present up within the listing, we advocate you arrange Discover My on it instantly, as you will not be capable to monitor its location in case you lose it with out enabling Location Providers.
The System part works the identical manner because the Folks part. Click on on any of your gadgets within the listing on the left to see its location on the map on the precise. Whenever you click on on the Data icon subsequent to the gadget, you may see a listing of actions you possibly can carry out.
You may make the gadget emit a sound, get instructions to it, allow notifications so that you simply get notified when the gadget is discovered, and manufacturing facility reset it. You can too mark it as misplaced and activate Apple’s Misplaced Mode, so anybody who finds it could actually see your contact particulars on it.
If there is a blue circle round your gadget on the map, it means the placement is not exact. A tool’s location is barely up to date when it is on-line, which implies in case you lose it, you may see its location from when it was final on-line. Utilizing one other Apple gadget, you need to use Discover My to retrieve your misplaced Mac.
Find Objects With Discover My on Mac
Apple launched this function alongside macOS Massive Sur 11.1. You may find any merchandise on Discover My utilizing Apple AirTags or Discover My-compatible third-party trackers. Nonetheless, you may want an iPhone, iPad, or iPod contact so as to add an AirTag or a third-party tracker to your Discover My community. Discover My prompts you to call your gadgets whereas registering them in order that it is easy so that you can know
As soon as you’ve got related your gadgets, they’re going to seem within the listing on the left. You may see their location on the precise. Click on on the Data icon to carry out completely different actions, akin to making the gadgets play a sound, enabling notifications, getting instructions, and marking them as misplaced.
You may see extra choices relying on what tracker you are utilizing. You can too reset an AirTag utilizing Discover My.
By no means Lose Your Stuff With Discover My
Discover My is probably the best approach to preserve monitor of all of your Apple gadgets and gadgets. You may ping your gadgets and simply get instructions to their location on Apple Maps.
You can too use Discover My to remain up to date concerning the whereabouts of your family and friends in the event that they’ve shared their location with you.
All it’s important to do is activate Location Providers in your Mac, and also you’re prepared to begin utilizing Discover My!