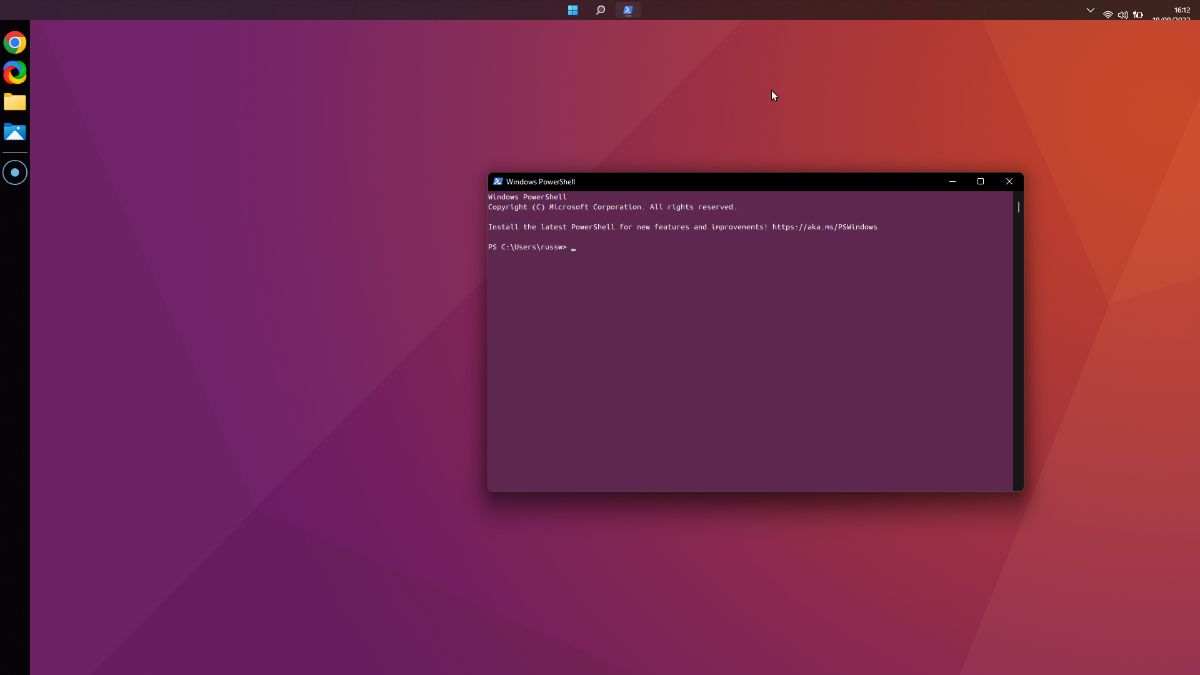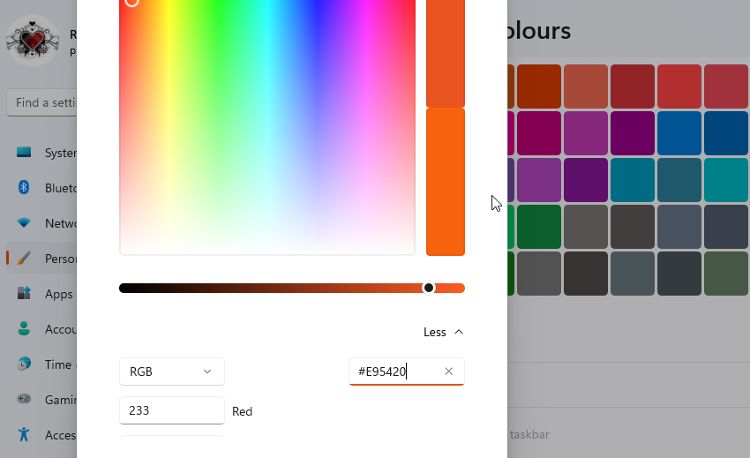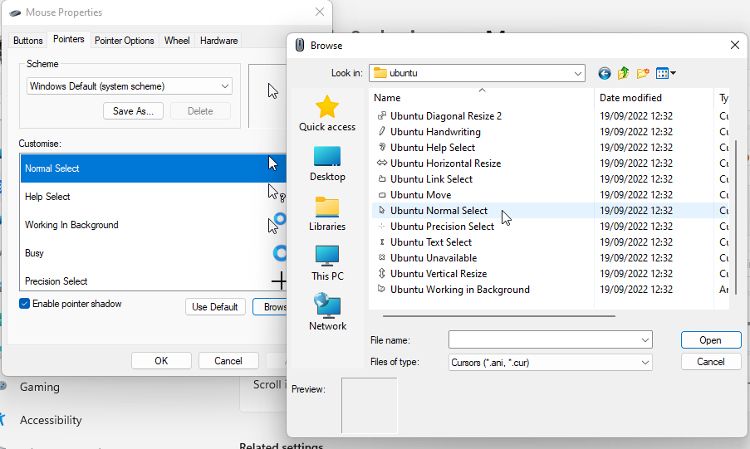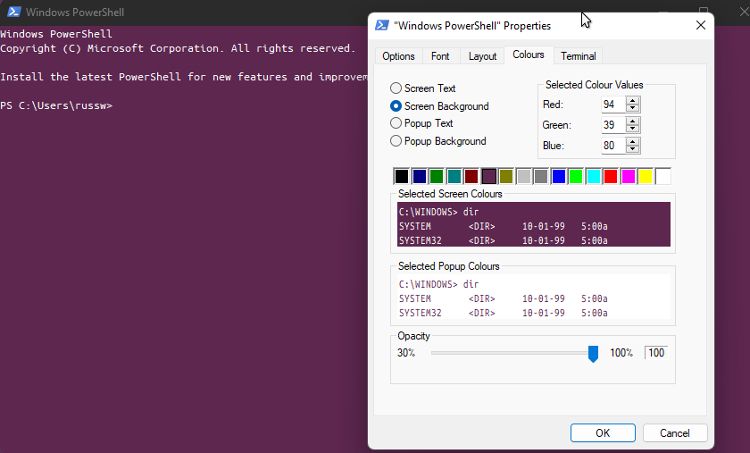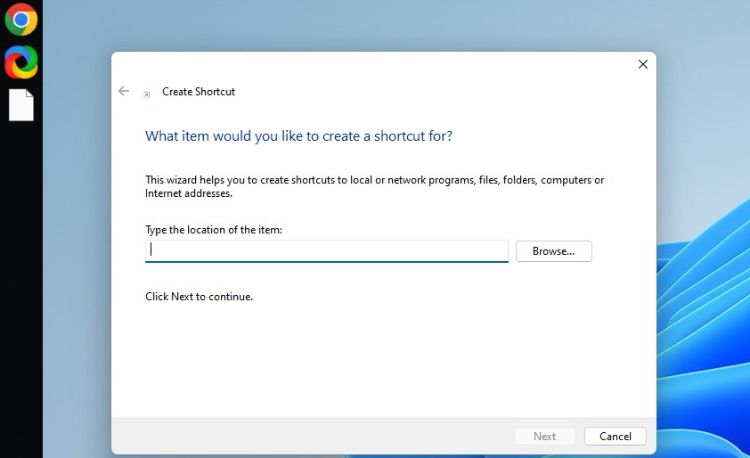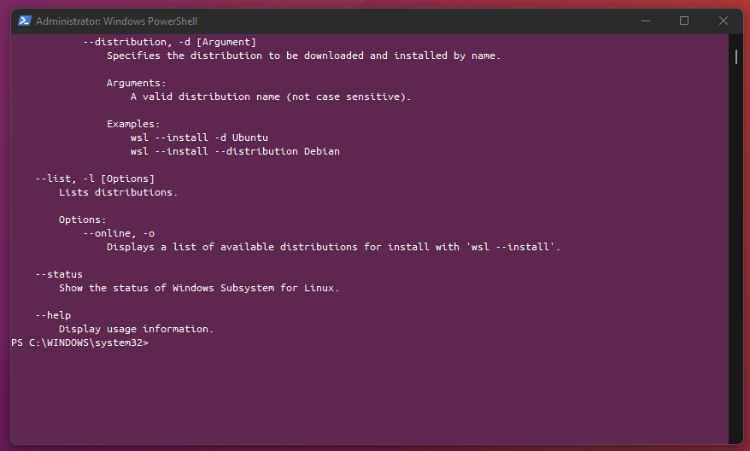Home windows 11 incorporates a number of built-in customization choices. You possibly can simply change the wallpaper, accent colours, fonts, and even the fashion of the icons. However even after making these modifications, Home windows nonetheless appears like, nicely, Home windows. What if you wish to make Home windows appear to be Linux?
There are a lot of Linux distros, every with a definite design fashion and UI. Ubuntu is extensively thought-about one of many extra engaging and usable variations. And with just a bit work and a few third-party software program, it’s doable to make Home windows 11 look identical to it.
Recent Articles
However First, Create a System Restore Level
It’s at all times a good suggestion to create a brand new system restore level earlier than a challenge like this. Though customizing the UI and including themes is comparatively protected, there may be potential for issues to happen.
A couple of minutes taken to create a restore level now can save hours of frustration later if issues go unsuitable.
Make Home windows 11 Look Like Ubuntu, the Fast Technique
There are many good themes obtainable for Home windows 11 that can make it appear to be Ubuntu with a couple of clicks. However you are going to should pay for the comfort.
You could find some nice Ubuntu pores and skin packs on DeviantArt and Skinpacks.com. The precise set up methodology will fluctuate, however they normally have clear directions. The typical worth is between $4.99 and $9.99, so not an enormous quantity.
Make Home windows 11 Look Like Ubuntu, the DIY Technique
You can also make Home windows 11 extra like Ubuntu with out spending something however time. This methodology goals to make Home windows 11 appear to be a default set up of Ubuntu, not one of many Ubuntu variations corresponding to Budgie.
1. Change the Accent Colour
Let’s begin with the simplest change: the accent colours. Ubuntu makes use of a core set of colours, as proven on the official Ubuntu web site.
- Open Settings > Personalization > Colours, and scroll right down to Accent Colour.
- Set the Accent Colour to Handbook and click on View Colours.
- Within the accent shade picker, click on on Extra after which enter #E95420 within the hexadecimal discipline. Click on Finished.
- Again within the Colours settings, be certain that Transparency Results are On.
You too can change to Darkish Mode, because it appears nearer to how the present model of Ubuntu appears.
2. Cover the Desktop Icons
The Ubuntu desktop is usually a lot cleaner than the common Home windows desktop. It would not have app and file icons throughout it.
Proper-click wherever on the desktop and select View > Present desktop icons. As soon as that is deselected, your icons will vanish. You may get them again by repeating the method if that you must.
3. Change the Mouse Cursor
The mouse cursor fashion may appear a small change, but it surely helps give Home windows 11 the look of Ubuntu. Obtain the Ubuntu Cursors pack and extract the information from the compressed folder.
- Open Settings > Bluetooth & system > Mouse > Further mouse settings.
- Choose the Pointers tab, and with Regular Choose highlighted, click on Browse.
- Navigate to the extracted Ubuntu Cursors folder, choose the Ubuntu Regular Choose cursor, and click on Open.
- Repeat this for all the opposite mouse cursors, then click on Apply.
4. Customise the PowerShell Font and Colour
The usual terminal in Ubuntu makes use of a selected font and shade scheme. You possibly can change the fashion of PowerShell to appear to be the Ubuntu terminal. You may get the official font from the Ubuntu web site. Obtain the file and extract the contents to a folder.
- Open Settings > Personalization > Fonts.
- Choose all of the font information within the extracted folder, and drag them into the fonts window.
- Now open PowerShell. You possibly can simply seek for it in Home windows Search.
- Proper-click on the highest bar and choose Properties from the menu.
- Within the Font tab, choose Ubuntu Mono.
- Within the Colours tab, choose Display Textual content and alter the colour to White. Choose Display Background and alter the RBG values to 94, 39, and 80.
- Click on Okay and shut PowerShell.
7. Cover the Taskbar
Now to take care of the Home windows Taskbar. You are able to do this the fast and straightforward method or the extra full method.
The simple method is to open Settings > Personalization > Taskbar. Then choose Routinely cover the taskbar. It should nonetheless be obtainable must you want it, but it surely will not be on the display screen and spoiling the Ubuntu look.
The extra full method requires an additional little bit of software program: Taskbar Hider.
- Obtain this system model related to you (32-bit or 64-bit) and extract the file.
- Double-click this system file to run it, and select the hotkey you wish to use.
- You too can set it to routinely cover the Taskbar when Home windows begins up.
- Click on Okay, after which press the hotkey you selected to cover the Taskbar.
In case you desire, you may transfer the taskbar to the highest of the display screen to emulate the highest bar of Ubuntu. You will have to make use of a instrument like Taskbar11, which helps you to change the placement and measurement of the bar. It additionally lets you take away most taskbar icons. It will not look precisely proper, however it might probably get fairly near the Ubuntu fashion.
8. Add a Linkbar
One of many key options of Ubuntu is the Linkbar. Fortunately, you may obtain a really comparable Linkbar instrument for Home windows.
- Obtain the Linkbar file after which right-click it and choose Extract all.
- Double-click on the Linkbar64 file, and select who can use it: everybody or simply you).
- It’s a must to choose a folder. That is the place objects you add to the hyperlink bar can be saved. Then click on Apply.
- Proper-click within the Linkbar and select Settings. Change the colour to Black.
- Set the Place on display screen choice to Left and the Order of shortcuts to As much as down.
- So as to add objects to the Linkbar, right-click on it and select New > Shortcut.
- Click on Browse and discover the app you wish to add. You possibly can choose a shortcut to the app or the app .exe file. Repeat this for all apps you wish to add.
9. Change the Desktop Wallpaper
Altering the desktop wallpaper on Home windows 11 is among the quickest methods to make it appear to be Ubuntu. There are many appropriate wallpapers obtainable on-line that use the recognizable purple and orange Ubuntu shade scheme. Our favourite assortment could be discovered at Wallpaper Entry.
10. Set up WSL and Ubuntu
This closing step is totally elective. If you’re completely satisfied simply having Home windows appear to be Ubuntu, you needn’t do something extra. However for the total Ubuntu expertise, you will want WSL.
- Open PowerShell as an Administrator and sort: wsl – set up.
- Obtain and set up Ubuntu from the Microsoft Retailer. This will take some time as it’s round 600MB.
- As soon as it’s put in, you may open Ubuntu from the Begin Menu. You too can place a shortcut to it within the Linkbar.
- A terminal window will open, permitting you to enter Linux instructions as in case your Home windows pc was a Ubuntu pc.
Reverting to Home windows 11 Default Model
Hopefully, you created a restore level, as we really helpful firstly. If that’s the case, you may restore Home windows utilizing System Restore should you do not like the tip outcome.
In case you did not, or should you do not wish to lose different modifications you’ve got made, you may reset every step.
- Uninstall software program such because the Linkbar and Taskbar Hider.
- Change the accent shade to no matter you favor.
- Change the mouse pointer again to default.
- Unhide the desktop icons.
- Revert the PowerShell fashion again to default.
In case you went for the fast methodology of putting in a Ubuntu pores and skin pack or theme, you may normally uninstall it in Add or Take away Packages. Examine the directions for the person theme or pores and skin pack for extra uninstall recommendation.
Make Home windows Look Like Ubuntu Linux
If you wish to deliver among the Ubuntu fashion to Home windows 11, you are able to do so fairly simply. Shopping for a pre-made pores and skin pack is the quickest and most full methodology. However with a couple of items of free software program and a few simple fashion modifications, anybody could make Home windows 11 look extra like Ubuntu with out spending a cent.