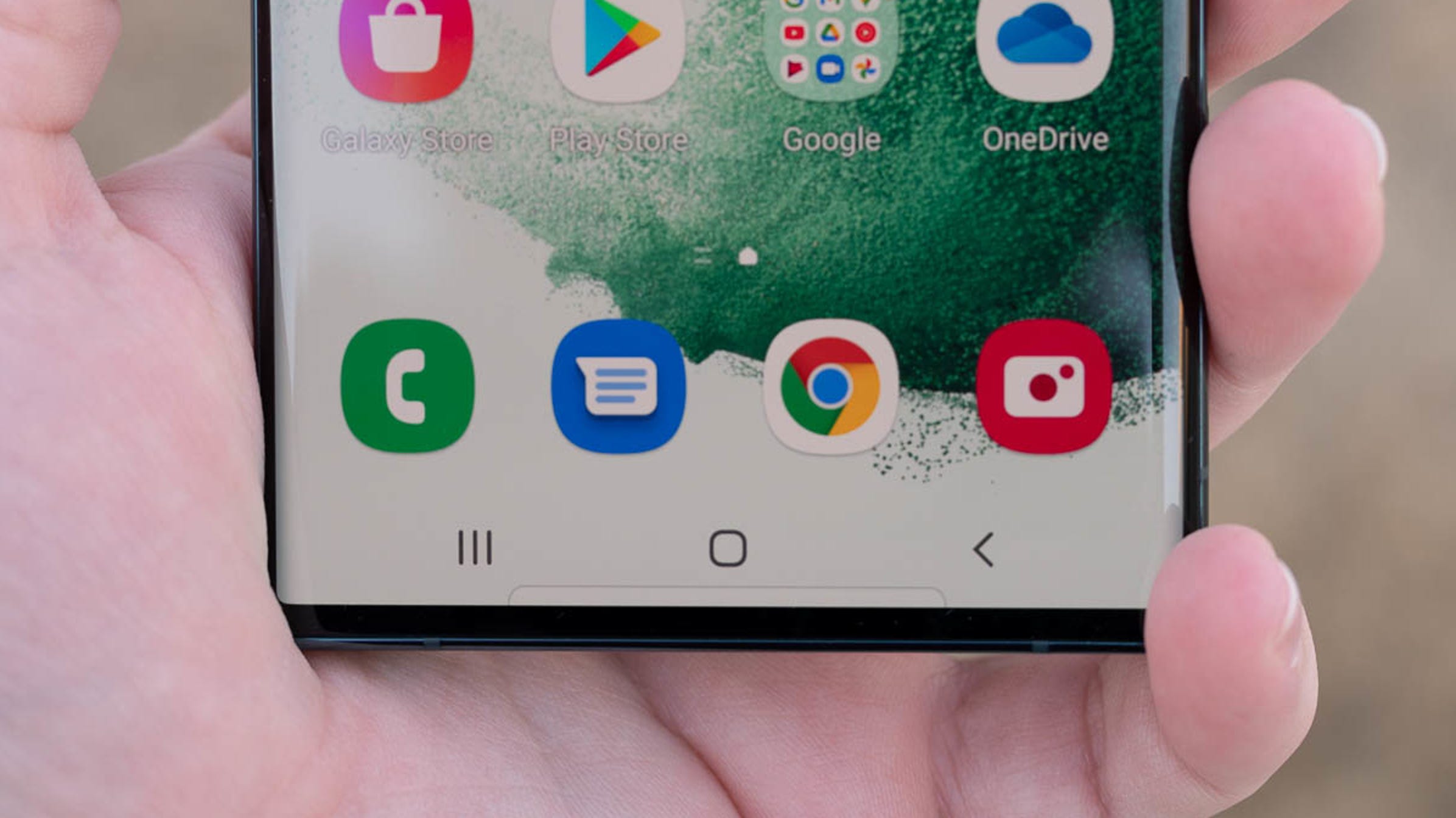You will have snapped 1000’s of images in your Android cellphone through the years. And now you need to copy them to your pc to edit them or simply hold them protected. No drawback. You’ll be able to accomplish this in a couple of other ways.
- You’ll be able to plug your machine into your PC through a USB cable and entry the images out of your cellphone.
- You need to use the Home windows Images app to import the images out of your cellphone.
- By default, your images are mechanically saved to Google Images, from which you’ll be able to obtain them to your PC.
- When you faucet into OneDrive, you are in a position to mechanically add new images out of your cellphone to the OneDrive Photos folder.
- And you should utilize Microsoft’s Telephone Hyperlink app to switch your images.
Every technique works the identical in Home windows 10 and Home windows 11. Let’s undergo every one.
Additionally: The 200+ greatest ‘Amazon Prime Early Entry Sale’ offers
Recent Articles
Plug your cellphone into your PC
The only technique to switch your images is to repeat them straight out of your cellphone. To do that, plug your cellphone right into a USB port in your PC. In your cellphone, swipe down from the highest of the display till you see an possibility to your USB connection. It might inform you that it is at the moment charging your machine through USB. Faucet that setting and alter it to File switch.
Use USB for File switch. Screenshot by Lance Whitney/ZDNET
Subsequent, open File Explorer in your Home windows PC and navigate to your Android machine. Drill down by means of the Inside Storage or Inside Shared Storage folder to the DCIM subfolder after which open the Digital camera folder. You must see all the cellphone’s images right here. Open one other window in File Explorer to a neighborhood folder in your PC. You’ll be able to then copy and paste or drag and drop the images out of your cellphone to your pc.
Copy images from cellphone to PC. Screenshot by Lance Whitney/ZDNET
Additionally: Easy methods to switch images out of your iPhone to your Home windows PC
Use the Home windows Images app
You can too import images out of your cell phone utilizing the Home windows Images app. Open the app in your PC. Click on the Import button and choose the choice for From a related machine.
Import images from cellphone to Home windows Images app. Screenshot by Lance Whitney/ZDNET
Choose your Android cellphone and permit the app to generate all of the images from the machine. Click on the hyperlink for Change vacation spot to decide on a distinct folder for importing the images. Click on the drop-down menu for Choose and select the choice for All objects. Verify the field for Delete unique objects after import to take away the images out of your cellphone. When prepared, click on the Import button.
Additionally: Microsoft’s up to date Home windows 11 Images app makes it simpler to again up your photos
Use Google Images
First, be sure that the images in your cellphone are being backed up and synchronized to Google Images. Open the Images app. Faucet your profile icon and choose Images settings. Select Again up & sync and ensure that the swap is turned on for Again up & sync. Additionally, be sure to have sufficient house in your Google cloud storage to accommodate all of your images. You can too change the Add dimension to add your images in a compressed format to save lots of house.
Sync images to Google Images. Screenshot by Lance Whitney/ZDNET
Browse and check in to the Google Images web site in your pc. You must there see the images synced out of your Android cellphone. Now let’s assume you need to obtain all of the images to your PC. Choose the primary photograph, maintain down the Shift key, after which choose the final photograph. Click on the three-dot icon within the higher proper and choose Obtain. Your images are saved in your default Obtain folder as a ZIP file.
Obtain images from Google Images. Screenshot by Lance Whitney/ZDNET
Additionally: Why is Google Images stealing all my on-line storage? [Ask ZDNET]
Use Microsoft OneDrive
This is a useful possibility when you already use Microsoft OneDrive in Home windows. Set up the OneDrive app in your Android cellphone if you have not already finished so. Open the app and check in together with your Microsoft account. Faucet the Images icon on the backside. Faucet the choice for Digital camera add and faucet the Flip On button. Then flip the swap for Digital camera add.
Arrange OneDrive on Android cellphone. Screenshot by Lance Whitney/ZDNET
After the images have been synced, open the OneDrive folder in your pc and it’s best to see all of the images.
Additionally: How do I get OneDrive below management? [Ask ZDNET]
Use Microsoft’s Telephone Hyperlink
But an alternative choice is to make use of Microsoft’s Telephone Hyperlink, which helps you to view and retrieve images and different objects from an Android cellphone. Your first step is to hyperlink and sync your Android cellphone with Home windows. After your cellphone is linked, choose the choice for Images within the Telephone Hyperlink app in your Home windows PC. You will then see all of the images out of your cellphone. Proper-click on a photograph you want to obtain and choose Save as. The draw back with Telephone Hyperlink is that there is no technique to choose and obtain a number of images to your PC in a single shot. So this software is beneficial extra for downloading only a few images at a time.
Entry images in Telephone Hyperlink app. Screenshot by Lance Whitney/ZDNET