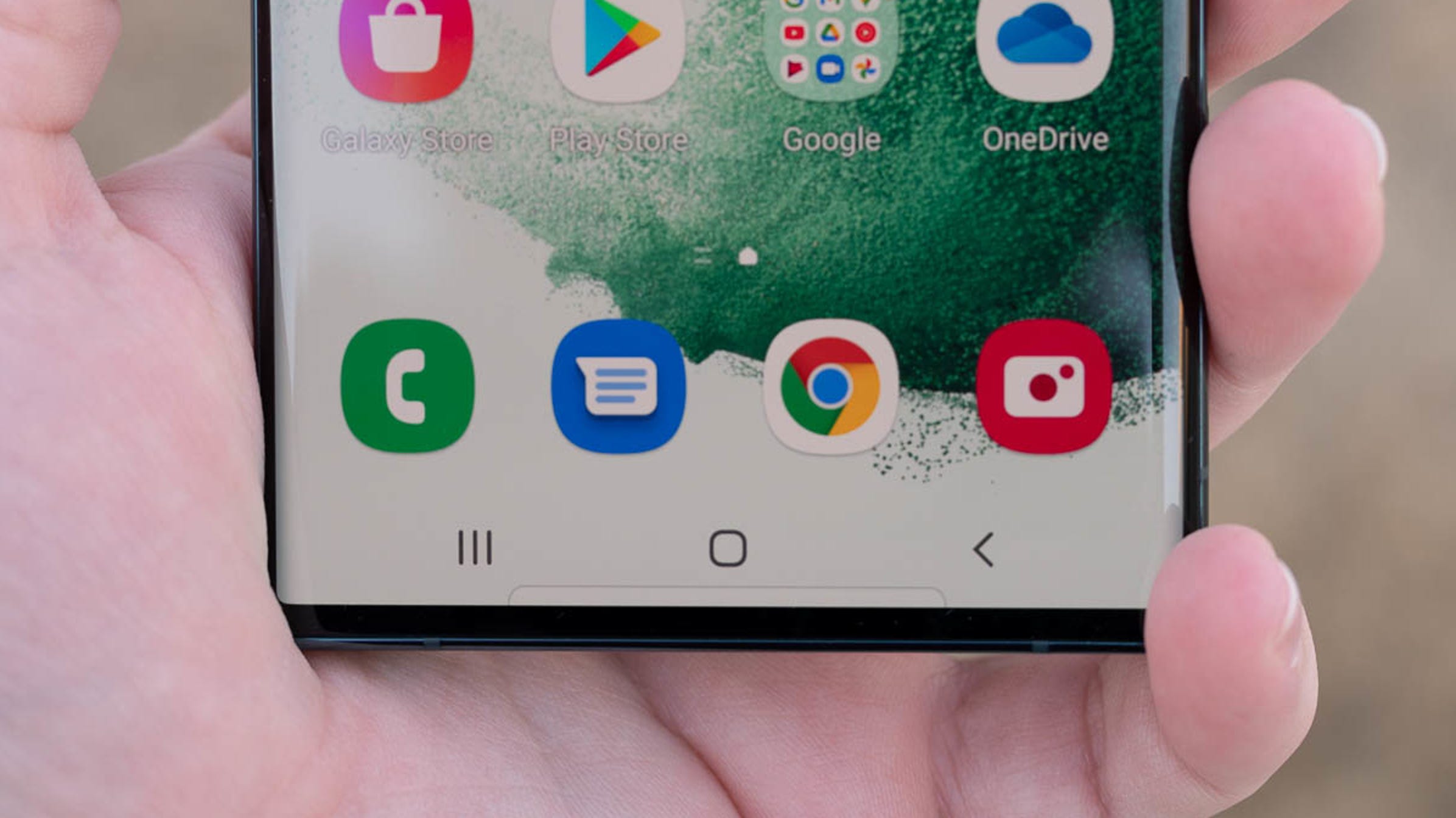On a Samsung Galaxy phone, go to Connections > Data usage > Data saver and turn off “Turn on now”. On a Pixel phone, go to Settings > Network & Internet > Data saver and uncheck Use data saver.
Data saver mode on Android helps save your mobile internet data. Data saving mode ensures that apps and services on the WLAN only use background data. However, if you have an unlimited data plan, Data Saver is not required. This guide will show you how to turn it off.
Note: The steps to turn off data saver mode vary depending on the phone you are using. In this guide, we’ll cover the steps for Samsung Galaxy, Google Pixel, and OnePlus Android phones.
TIED TOGETHER: Google’s “Lite” Android apps can save data and battery
Recent Articles
Turn off data saver mode on Samsung phones
To turn off data saver mode and allow your apps to use data even in the background, first launch Settings on your Samsung Galaxy phone.
In Settings, select Connections > Data usage > Data saver.

On the Data Saver page, uncheck Turn on now. Your data saver mode is now disabled.

If you want to allow specific apps to use your data while keeping all other apps in Data Saver, you can add your apps to the exceptions list.
To do this, tap on “Data usage allowed while Data Saver is on” on the “Data Saver” page.

On the following screen, turn on the toggles next to the apps you want to allow data for.

Disable data saver on Pixel phones
To turn off data saver on your Google Pixel phone, launch Settings.
In Settings, select Network & Internet > Data saver. Disable the “Use Data Saver” option there.

To allow certain apps to use data while data saver is on, on your phone go to Settings > Network & Internet > Data saver > Unrestricted data.
From there, turn on the toggles next to the apps you want to allow data for.

Disable data saver mode on OnePlus phones
Like other manufacturers, OnePlus also hosts the Data Saver option in its Settings app.
To disable the mode, open the settings on your phone. Then navigate to Wi-Fi & network > SIM & network > Data saver.

On the Data Saver page, uncheck Use Data Saver to disable the mode.

To allow specific apps to use your data while Data Saver is active, then tap Unrestricted Data on the Data Saver screen. Then turn on the toggle for the apps you want to add to the exceptions list.

Disable data saver mode in Android apps
Some Android apps offer an in-app data saver mode that helps save data usage only within that specific app. If you have enabled this mode, you must manually disable the mode in your apps.
In most apps you will find the option to disable the mode in the app settings.
For example, in Spotify for Android, you can turn off Data Saver mode by going into Settings and turning off “Data Saver” or “Audio Quality,” depending on which option you see.

Similarly, on Twitter for Android, you can turn off data saver by going to Settings & privacy > Accessibility, display & languages > Data usage and turning off “Data saver”.

A quick search online can reveal guides that can be helpful if you can’t find the data saver option in your app’s settings.
TIED TOGETHER: Here’s how to monitor (and reduce) your data usage on Android