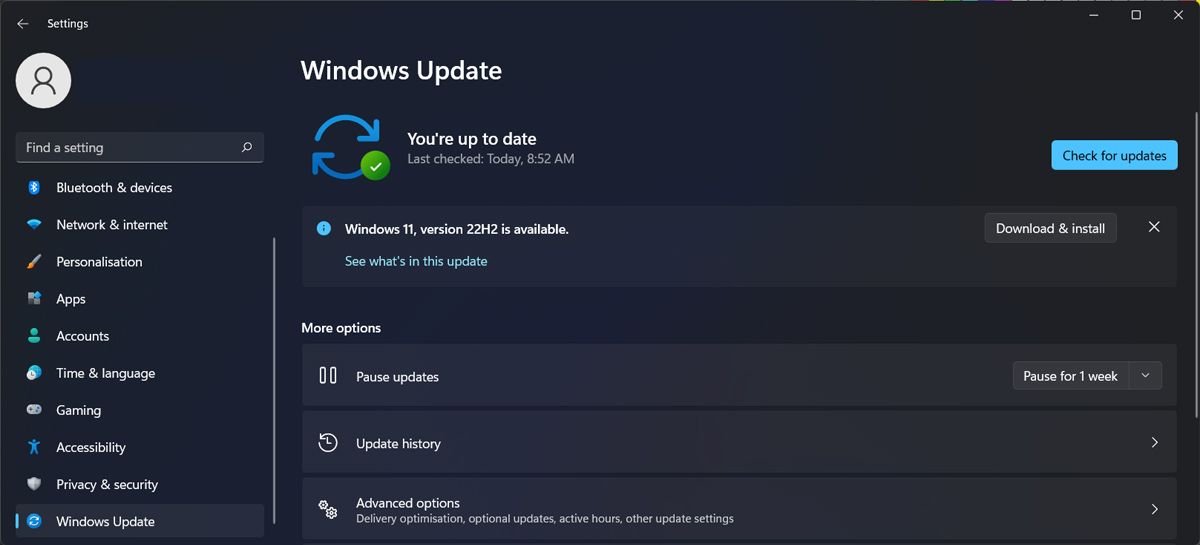From secret Windows themes to hidden customization options, learn how to unlock more Windows 11 goodies with registration.
Bored with your Windows 11 themes? Would you like to give your computer a more exclusive look? Well, there’s nothing more exclusive than Windows 11’s hidden themes. And as it turns out, by making a few tweaks to your registry, you can unlock a new customization option for your PC.
If you want to use these hidden themes, read on because we are going to show you a little trick to activate them on your computer.
Recent Articles
But first, a warning about the Windows registry
While the tips below can unlock “secret” themes and tweaks via the registry, this is by no means a place to mess around. The Windows registry is very important to the stability of your PC, and if you make any adjustments to it outside of what we cover here, you run the risk of breaking it.
Therefore, never change any registry setting without due diligence, and be sure to read How not to mess up the Windows registry to learn more.
1. How to get Windows 11 secret educational themes
If your PC is running Windows School Edition, you can personalize Windows 11 with a theme exclusive to that version as long as you have upgraded to Windows 11 22H2. If you are not using Windows 11 School Edition, you need to bypass the limitation.
No matter what edition you have installed on your computer, you still need the 22H2 update. To check which version you are currently using, start Windows Settings and go to windows update.
If you are using an older version, click the Get an update Button. If you don’t have time to install the update now, you can schedule it for later.
After installing the update, you need to make a registry tweak to enable Windows 11 secret themes. Check out How to enable educational themes on Windows 11 to learn how to do it.
Once your computer boots up, you should be able to use the new themes Settings > Personalization > Themes and use one of the new themes.
2. How to customize the color of inactive title bars
You can easily change the color of active title bars through Windows 11’s settings, but the operating system doesn’t give you a native way to change the appearance of inactive bars. Fortunately, there is a way through the registry to accomplish this.
See how to set active and inactive title bar colors for detailed steps.
3. How to enable or disable transparency effects for specific apps
Windows 11 offers the ability to enable or disable the transparency effects system-wide, but what if you only want them to affect a few apps? While Windows 11’s Settings panel doesn’t offer the ability to do this on an app-by-app basis, you can instead use the registry to get the job done.
Check out ways to enable or disable transparency effects in Windows 11 to learn more.
Personalize Windows with hidden themes
By now you should have applied some of these “secret” tweaks to your PC. The process can be a bit tricky as you have to edit the registry, but you’ll get new themes to change the look of Windows.
If you want to take the personalization process a step further, you can create custom themes for your Windows computer.