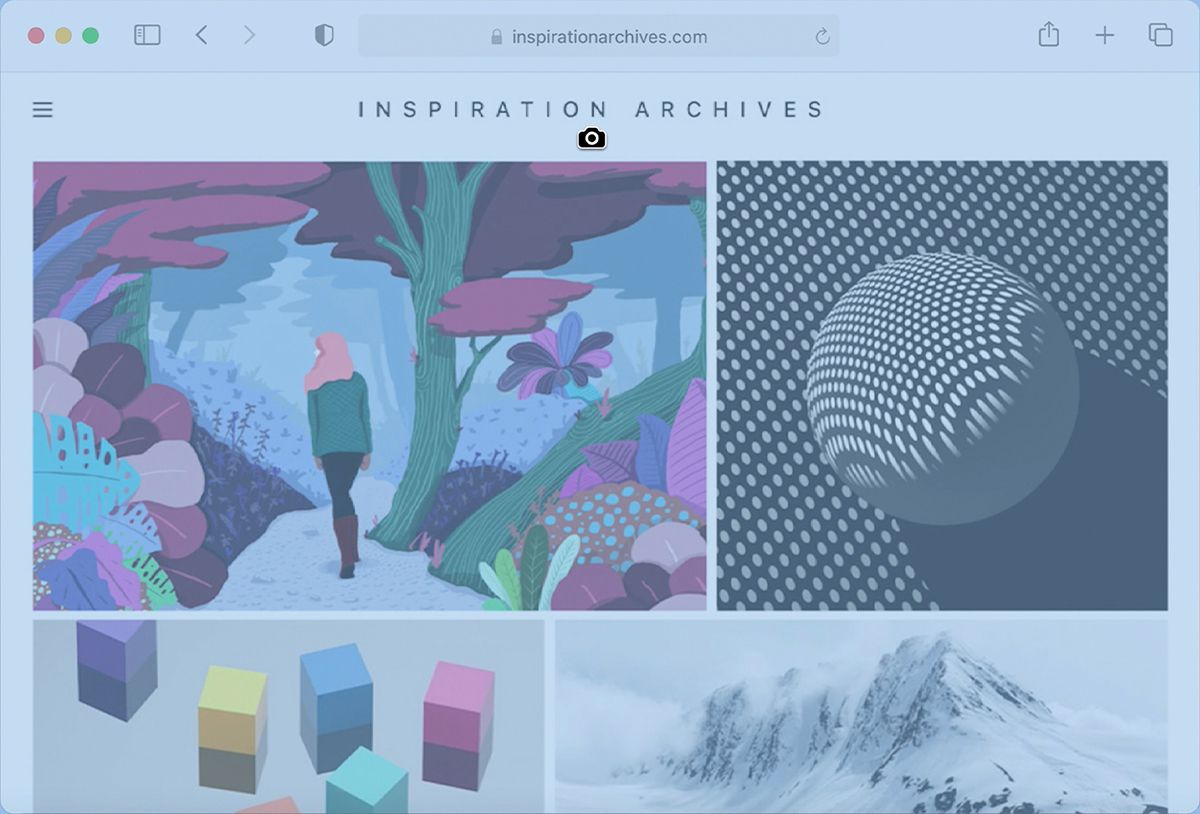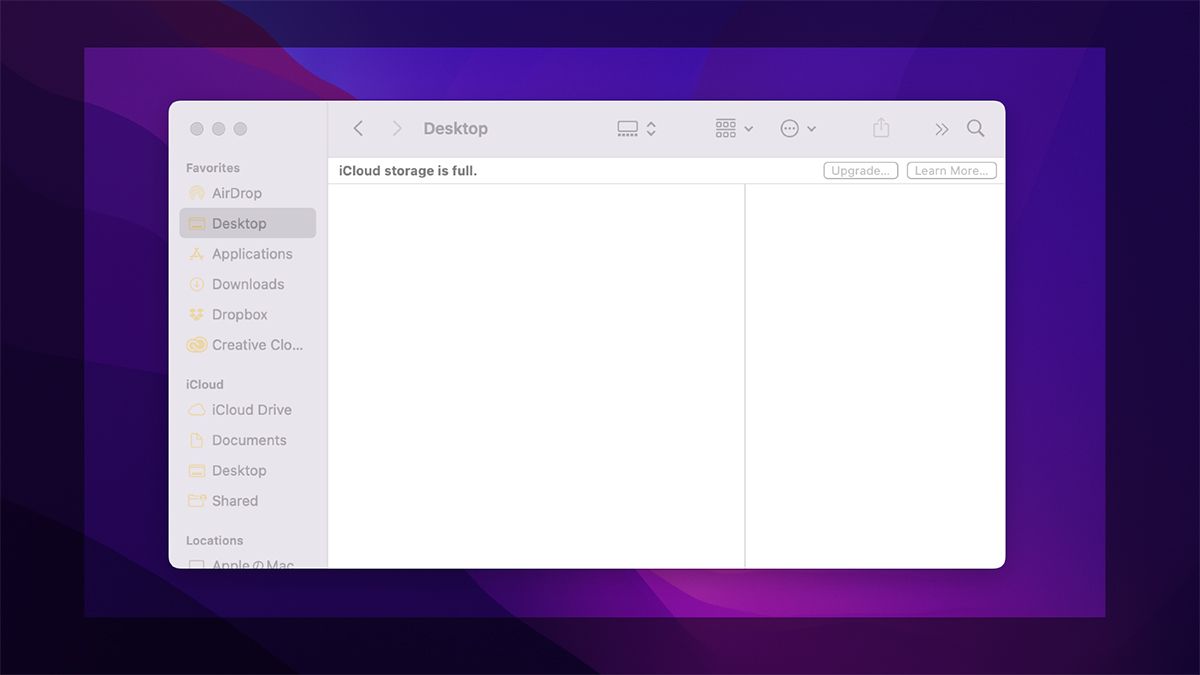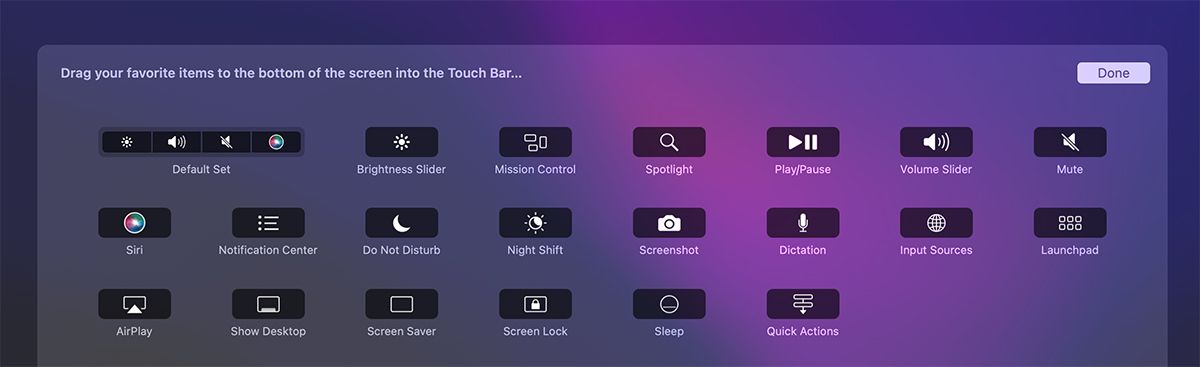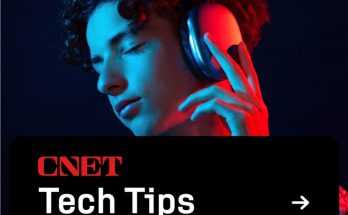In contrast to Home windows, macOS would not have an official snipping software, however you possibly can obtain related performance with the built-in Screenshot app. Because the title suggests, it is helpful for taking screenshots of a particular portion of the display.
You needn’t set up any third-party app to take screenshots, because the macOS seize software does the job fairly nicely. So, in the event you lately switched from Home windows, maintain studying as we’ll have a look at the best way to snip on the Mac.
The Screenshot app in your Mac helps you to take a screenshot of the complete display or a particular a part of the display. It’s also possible to use it to seize a particular window.
The Mac’s snipping or seize software would not work in every single place. As an illustration, you will not have the ability to make snippets on Mac of sure apps (Apple TV and Netflix, for instance) on account of Digital Rights Administration (DRM) restrictions.
To make use of the snipping software on Mac, press the keys Shift + Command + 4 concurrently. Whenever you do that, a crosshair will seem on the display. You’ll be able to drag it to seize a particular portion of the display.
The a part of the display that is going to be captured will darken. If you wish to transfer the darkened space whereas utilizing the snipping software, maintain the Area bar whereas dragging it. It’s also possible to select to point out your cursor in Mac screenshots.
To cease utilizing the snipping software, press the Esc key. It’s also possible to press the trackpad (right-click or Management-click in the event you’re utilizing a mouse) if there is not any darkened space on the display.
It’s also possible to use the snipping software to seize a whole window. Press the Shift + Command + 4 + Area bar keys concurrently, and the cursor will likely be changed with a Digital camera icon.
Hover the icon over any window on the display, and it will be highlighted blue or yellow.
Whenever you’re able to snip the display, launch the trackpad (or mouse). A thumbnail will seem in the proper nook of your Mac. You’ll be able to click on on it to edit or annotate it utilizing your iPhone or iPad.
If you happen to slide the thumbnail to the proper utilizing the trackpad, it’s going to be saved to the desktop. If you happen to do not do something, it’s going to robotically be saved after a number of seconds.
It’s also possible to use the snipping software on the Mac by urgent Command + Shift + 5 in your keyboard. Urgent the keys will open up the Screenshot app with an inventory of choices on the backside of the display.
Drag the body to the portion of the display you wish to snip and click on on Seize. Observe that the realm outdoors the body will darken if you open the snipping software by urgent Command + Shift + 5.
If you happen to’re utilizing a Mac with macOS Mojave or above, you possibly can change the default location of screenshots you are taking with the snipping software. Open the Screenshot app by urgent Command + Shift + 5 and click on on Choices.
Click on on Different Places from the dropdown menu and select the brand new default location for the screenshots.
If you happen to’re not proud of urgent so many keys on the similar time, and you’ve got a MacBook with a Contact Bar, you possibly can add the Screenshot app shortcut to the Contact Bar. Here is how:
- Go to System Preferences > Keyboard > Keyboard.
- Click on on the dropdown menu subsequent to “Contact Bar exhibits” and click on on App Controls.
- Click on on Customise Management Strip.
- A listing of icons for app shortcuts will seem on the display. Click on on the Screenshot app shortcut and drag it right down to the Contact Bar. It will robotically be added to it.
There are a number of widespread methods to repair your MacBook’s Contact Bar if it would not show something, but it surely’s most unlikely for the Contact Bar to malfunction.
As soon as you’ve got added the shortcut, all it’s a must to do to open your Mac’s snipping software is click on on the Digital camera icon on the Contact Bar. Drag the body to the realm you wish to seize and click on on Seize.
Begin Snipping on Your Mac
Studying the best way to snip on Mac is straightforward and quick. You solely have to press a number of keys collectively and seize the portion of the display you need in your body.
There are numerous different strategies you need to use to take screenshots in your Mac, however snipping utilizing the keyboard shortcut is probably the most handy method to do it.