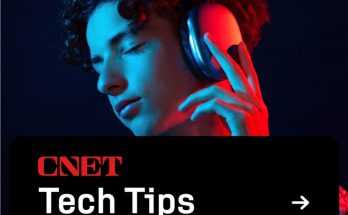There are many keyboard shortcuts that you simply’re most likely already utilizing in your MacBook for frequent duties. But, Apple has additionally inbuilt a number of system shortcuts that may find yourself saving you a while or, in some instances, some struggles.
That’s why we put collectively this information 5 totally different Mac shortcuts you didn’t find out about. Our information covers quantity and brightness changes, Airdrop, and way more.
Recent Articles
Tremendous-tune your brightness
In case you personal a MacBook mannequin, then you definitely’re most likely accustomed to utilizing the brightness button in your keyboard or utilizing the Contact Bar to vary display screen brightness. It’s simple sufficient, however there are some moments the place these brightness choices out of your keyboard is perhaps too brilliant, or too uninteresting. Or, if you happen to’re on a MacBook with no Contact Bar, there could also be occasions the place you don’t have a devoted slider at hand’s attain.
You would possibly assume that you simply’d want to move to the brightness slider in Management Middle to tweak the brightness to get a extra exact share, however there’s really a keyboard shortcut for that.
With Possibility + Shift + Keyboard Brightness Up or Possibility + Shift + Keyboard Brightness Down, you possibly can regulate the show brightness in smaller steps. You recognize you’re getting a fine-tuned brightness quantity, as you’ll see the slider transfer between one of many traditional increments which can be listed as squares within the pop-up slider you see on the show.
And, if you happen to’re on a Mac Mini, an iMac or Mac Professional, or Mac Studio, there’s a keyboard shortcut for you too! On exterior shows, Management + Brightness Up and Management + Brightness Down will tweak the brightness of your monitor as you see match. Simply understand that your show might want to assist this.
Tremendous-tune your quantity ranges

Identical to how one can fine-tune your brightness as we describe above, you can also fine-tune your quantity ranges in MacOS. This can take your quantity stage in between one of many ranges that you simply get when utilizing the devoted quantity buttons in your keyboard. It really works simply because the brightness slider choice does, or how the Contact Bar would possibly work on a MacBook Professional.
Utilizing Possibility + Shift + Quantity Up or Possibility + Shift + Quantity Down, you possibly can regulate the sound quantity in smaller steps. Once more, that you simply’re tweaking the amount to a exact stage once you see that the amount indicator is shifting between one of many traditional increments which can be listed on the squares within the pop-up slider you see on the show.
We’ll additionally contact on a fast shortcut right here, too. In case you hit the Possibility and Quantity Up buttons in your keyboard, you’ll be taken to the sound preferences dialogue. This would possibly find yourself saving you a whole lot of clicks, having to go to the menu bar after which the system preferences pane.
Fast entry to Airdrop

Have to ship a file out of your iPad or iPhone to your Mac? Often, you might need to open the Finder window and go to the Airdrop part manually to take action, however do you know there’s a keyboard shortcut for that?
Apple makes it simple: All you could do to get to Airdrop is hit the Shift + Command + R keys in your keyboard on the similar time once you’re not inside an app. This takes you straight to the devoted window for it, and also you’ll have the ability to ship your information in a rush.
Empty the trash with out annoying prompts

One of many nice issues about MacOS (and Home windows) is that the working programs will immediate you if you wish to empty the trash. Often, that is to keep away from deleting vital information.
Nicely, if you happen to actually wish to delete information out of your Mac with out warning, you possibly can simply hit the Possibility+ Shift + Command + Delete buttons in your keyboard on the similar time after you spotlight the file. While you do that, all information will probably be deleted out of your trash in a flash, with out the necessity for affirmation.
Change finder views

Our final choice is one for altering views within the Finder. You already can do that by manually clicking the toggle buttons on the prime of the Finder, however what if you wish to use your keyboard as an alternative? Nicely, there are 4 keyboard shortcuts that Apple has in MacOS that you simply would possibly wish to check out.
Command + 1: will allow you to view the gadgets within the Finder window as icons. Command + 2 will allow you to view the gadgets in a Finder window as a listing. Command + 3 permits you to view the gadgets in a Finder window in columns. Capping out the record, Command + 4: will allow you to view the gadgets in a Finder window in a gallery.
These shortcuts can show helpful in file choice modes, say if you happen to’re importing a file to Groups or one other app. You’ll have the ability to toggle between views way more simply, with out utilizing the mouse.
Try Apple’s full record
These are simply our prime 5 picks for useful Mac shortcuts you didn’t find out about. Apple really has a webpage the place it lists out a full set of instructions that you should utilize along with your Mac machine. The record is sort of intensive, so if you happen to’re searching for extra, you would possibly wish to give it a learn.
There’s a ton of nice stuff, masking Mission Management, paperwork folders, Time Machine, servers, and a lot extra.
Editors’ Suggestions