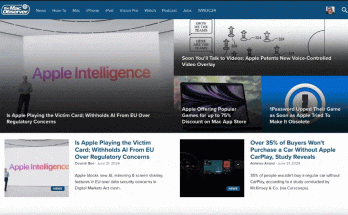Macs do, in truth, have a snipping device. It permits you to take a screenshot of your display, however solely the half you need. It’s fairly easy to make use of with some keyboard shortcuts, nevertheless it’s a part of an even bigger screenshot UI that may do a number of neat stuff. We’ve got a tutorial for every little thing linked just under. For this text, we’ll concentrate on simply the Mac snip device.
Learn extra: Tips on how to take screenshots and file your display on Mac
QUICK ANSWER
To open the snip device on Mac, press Command+Shift+5. From there, drag the window across the factor you wish to snip, after which hit the Seize button.
JUMP TO KEY SECTIONS
Recent Articles
Tips on how to open and use the snip device on Mac
Joe Hindy / Android Authority
The snip device isn’t solely out there shortly and simply, however there are two alternative ways to make use of it. We’ll go over each strategies.
Technique 1
- Press Command+Shift+5. This opens the screenshot device.
- Drag the dotted window across the factor you wish to clip.
- Hit the Seize button.
- Your screenshot will save wherever your screenshots usually save.
Technique 2
- Press Command+Shift+4.
- Your Mac’s cursor will flip into two rows of numbers. That’s how you recognize you’ve activated the snipping device.
- Professional tip — The 2 rows of numbers act as coordinates in your display. The highest quantity is the horizontal axis and goes up as you progress the cursor proper. In the meantime, the underside quantity is the vertical entry and goes up as you progress the cursor down. The highest left nook is 2 zeroes.
- In any case, click on and drag to kind a field over the factor you wish to snip.
- When you launch the clicking, macOS will take a screenshot of no matter is within the window.
- The screenshot will save wherever your screenshots save.
That’s it. These are the 2 methods you need to use the snipping device. We choose the Command+Shift+5 technique as a result of you’ve extra time to resize the field. Nevertheless, when you grow to be proficient with it, the Command+Shift+4 technique works simply as properly.
Up subsequent: Apple MacBook Professional shopping for information: Which one must you purchase?
FAQ
Sure, and it’s fairly simple to make use of. Both hit Command+Shift+5 or Command+Shift+4 to entry it.
It’s hidden behind a hotkey as described above.
It comes inventory on all Macs. You don’t want to obtain something. Nevertheless, there are third-party instruments, comparable to Dropshare, that may replicate its performance should you actually need it.