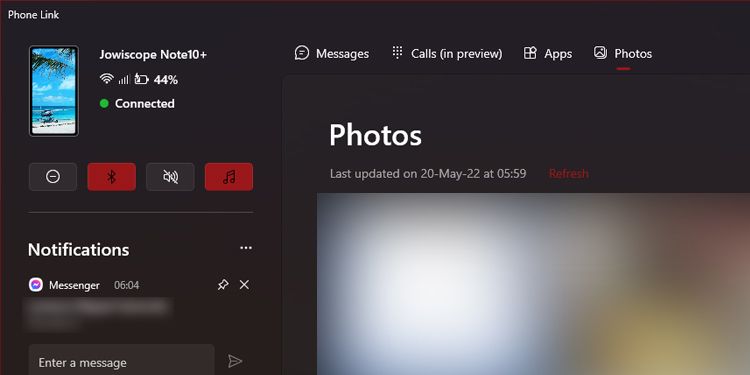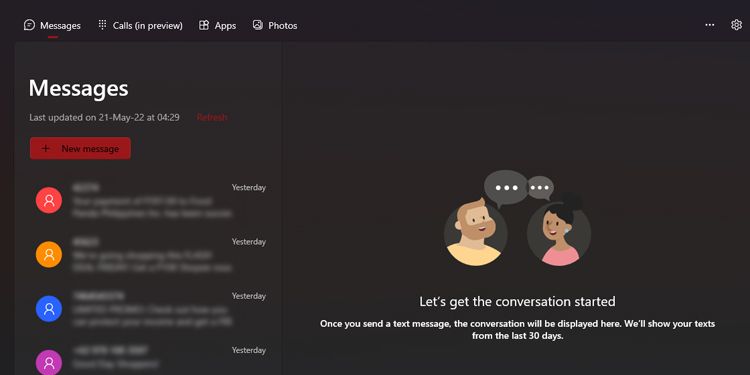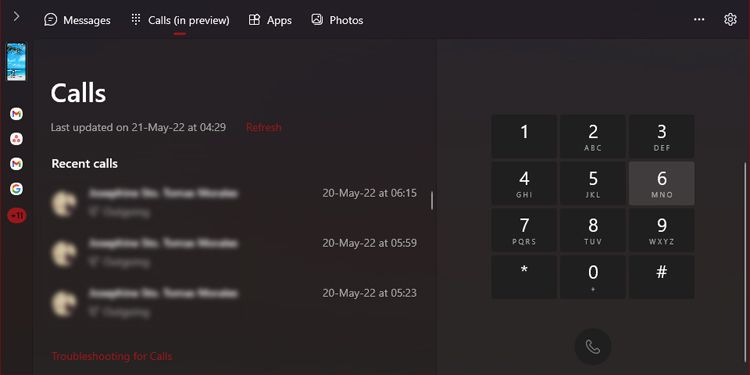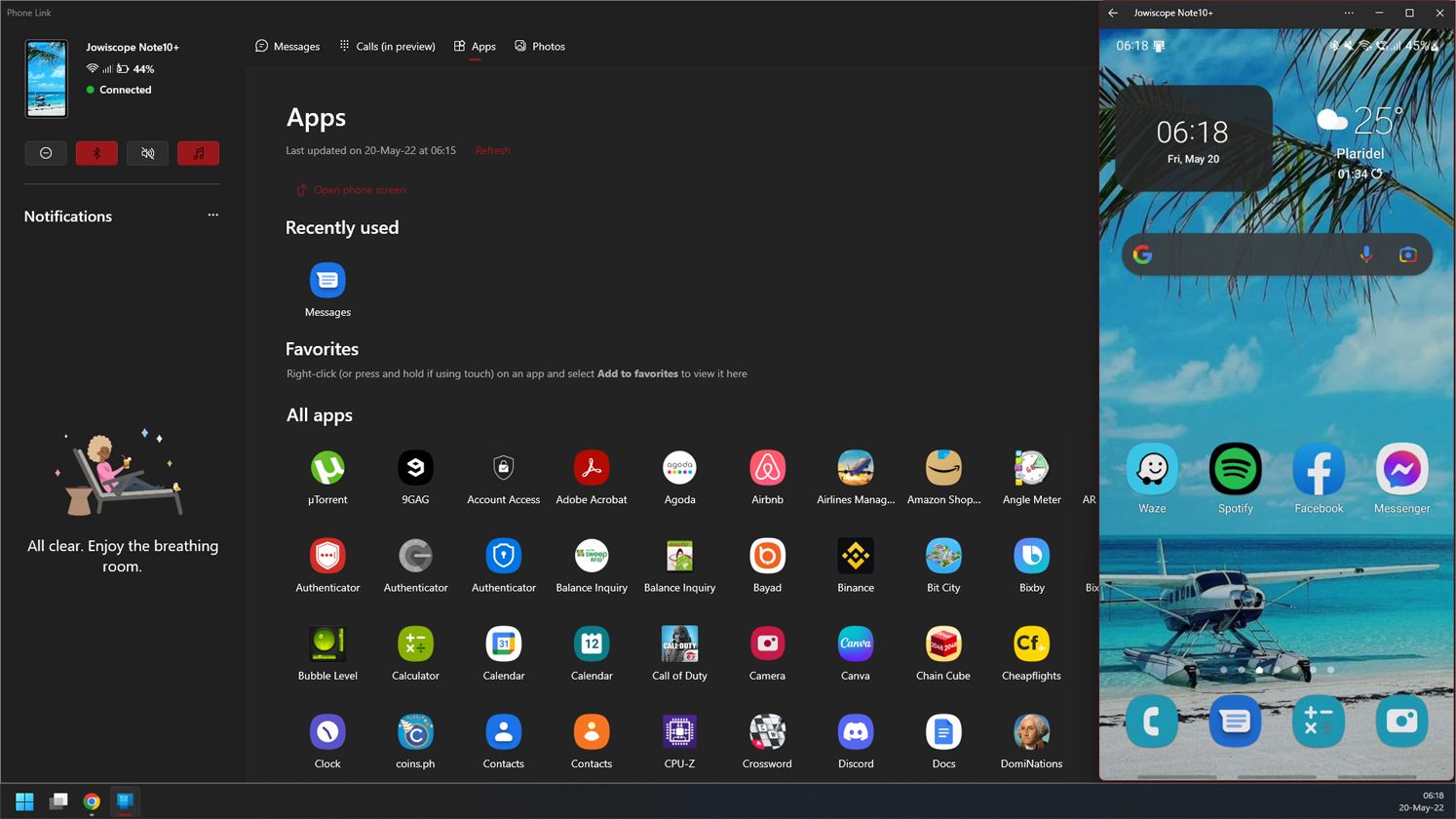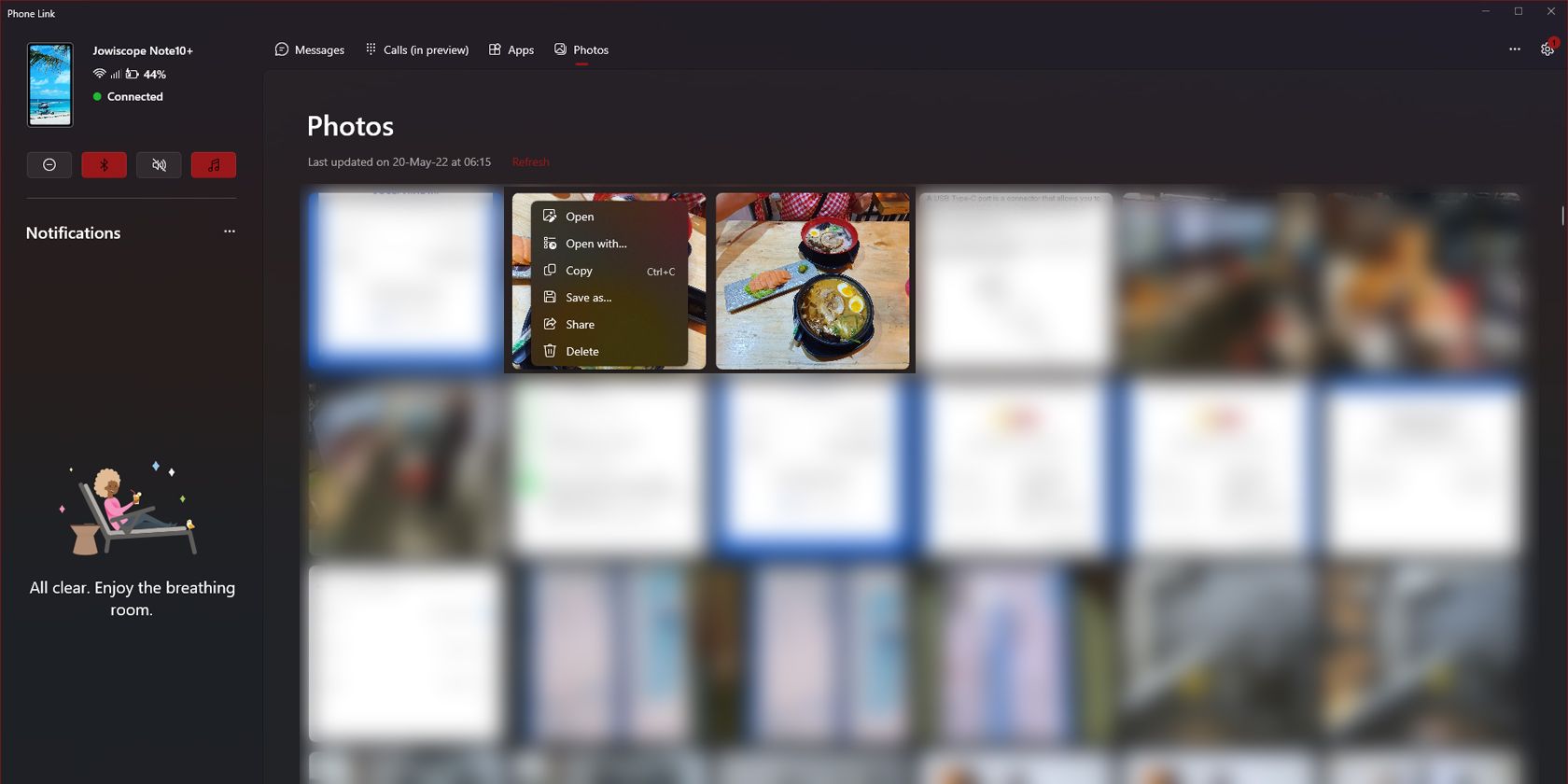As smartphones get extra highly effective every year, it simply is smart to synchronize them along with your laptop computer or desktop PC. That’s why Home windows 10 and 11 now include the Cellphone Hyperlink app.
This app allows you to monitor your smartphone out of your PC. However is that every one that it may possibly do? Listed below are Cellphone Hyperlink’s different options to profit from each your gadgets.
Recent Articles
The best way to Join Your Cellphone By way of Cellphone Hyperlink
It’s important to arrange and join your cellphone to your PC to make use of all these options. Nevertheless, you solely want to do that as soon as. Once you’ve finished it the primary time, your cellphone will robotically connect with your pc each time your launch Cellphone Hyperlink.
1. Work together With Your Cellphone’s Notifications
If you happen to’re the sort who retains your cellphone in your drawer when working, Cellphone Hyperlink retains you up to date in your cellphone notifications by maintaining monitor of it within the major sidebar. You’ll see all of the notifications you’ve acquired, and you may even work together with them.
You’ll be able to pin or shut notifications by clicking on the respective icons, and you may even click on on a notification to open it in your cellphone. Once you accomplish that, Home windows will open a display screen seize of your system so you may see the notification’s particulars in your pc. Nevertheless, in the event you open a video, like a YouTube notification, and it performs, the sound will come out of your cellphone, not your PC.
Once you click on on the three-dot menu within the upper-right nook of the Notifications menu, you’ll see the Refresh, Customise, and Clear All choices. Refresh and Clear All is self-explanatory, however in the event you’re distracted by your cellphone’s notifications, click on on Customise. Within the Options subwindow that can seem, underneath Notifications, put the Show within the Cellphone Hyperlink app slider to Off.
2. Learn and Reply to Your Textual content Messages
Lately, most text-based communication now occurs over on-line companies like WhatsApp or Messenger. Nevertheless, there are occasions while you nonetheless want to make use of SMS, like speaking to supply companies.
So, in the event you’re anticipating a textual content message and don’t wish to pull out your cellphone, you may obtain and ship textual content messages by way of the Cellphone Hyperlink app. To take action, click on on the Messages tab within the prime menu. From there, it’s best to all of the texts in your cellphone, plus the + New message button.
To reply to a particular textual content, click on on the message you wish to reply to load it in the primary window. It is best to see the Ship a message textual content entry on the button. Compose your reply there, then click on on the Ship icon within the lower-right nook to ship your message.
If you wish to begin a brand new dialog, click on on the + New message button. In the primary window, kind the title or variety of the recipient within the To textual content entry field. Afterward, click on on Ship a message textual content entry on the button to kind and ship your textual content.
3. Make and Obtain Calls From Your PC on Your Smartphone
When it’s important to make calls in your cellphone however don’t wish to depart your pc, you should utilize Cellphone Hyperlink to make the decision for you. First, it’s important to make sure that your cellphone is linked to your PC by way of Bluetooth.
When you’ve finished that, go to the Calls (in preview) tab within the prime menu. It is best to see your name historical past underneath Calls, and you then must also see a dialer in the proper sidebar. Click on on the Search your contacts textual content entry area to search for contacts saved in your cellphone. But when you recognize the quantity you’re calling, you may dial it straight on the dial pad.
Once you make the decision, a Name on PC will open, exhibiting the contact quantity you’re dialing. The cellphone ought to begin ringing over your pc’s audio system, and you’ll use your pc’s microphone to speak to them.
To finish the decision, you merely must press the Finish Name icon within the Name on PC window.
4. Management Your Cellphone From Your Laptop
When it is advisable entry a particular app in your cellphone, you should utilize the Cellphone Hyperlink as an alternative of pulling out your cellphone. First, it’s important to guarantee your smartphone and PC use the identical wi-fi community. Then, click on in your cellphone’s picture within the upper-left-hand nook, and a brand new window will seem.
Faucet on Begin now when Cellphone Hyperlink asks for permission in your cellphone. As soon as finished, your cellphone will load in your display screen, and you should utilize it usually.
5. View and Copy Images From Your Smartphone
You can even view your cellphone’s picture gallery utilizing Cellphone Hyperlink. Nevertheless, it’s important to make sure that the photographs you’re on the lookout for are saved within the Digital camera or Screenshots album.
To view your photographs, click on on the Images tab within the higher a part of the Cellphone Hyperlink window. It is best to see all of your digital camera pictures and screenshots there. You’ll be able to right-click on any picture to see choices like Open, Open with…, Copy, Save as…, Share, and Delete. You can even use drag-and-drop performance to repeat any picture in Cellphone Hyperlink to any file or folder.
6. Copy and Paste Textual content Seamlessly Between Units
Cellphone Hyperlink additionally allows you to copy and paste textual content between gadgets with no points. All it’s important to do is make sure that the next settings are on.
Click on on the Gear icon within the upper-right-hand nook of Cellphone Hyperlink to open Settings. Click on on Options, then underneath Cross-device copy and paste, make sure that the toggle change for Enable this app to entry and switch content material I copy and paste between my cellphone and PC is turned On.
When that is activated, you may copy textual content like OTPs and passwords out of your cellphone, and also you merely must hit paste or Ctrl + V in your PC to stick the textual content there.
7. Ship Internet Pages to Your PC
If you happen to’re looking an internet web page in your smartphone and wish to proceed in your PC, you simply must share it with Hyperlink to Home windows.
No matter browser you’re utilizing, click on on its Share icon. A pop-up will open asking you the place you wish to ship the web page you’re sharing. Scroll via your choices and faucet on Hyperlink to Home windows. Within the Ship to a PC window that can seem, faucet in your pc. As soon as finished, your PC will open the URL in your default browser.
Stage Up Your Gadget Synchronization
Home windows Cellphone Hyperlink is a strong app that delivers comfort, flexibility, and performance to the 2 gadgets professionals most use within the workplace. By permitting you to maintain your PC and smartphone in sync and simply accessible between one another, you’re saving your self the trouble, letting you change into extra environment friendly in what you’re doing.
Learn Subsequent