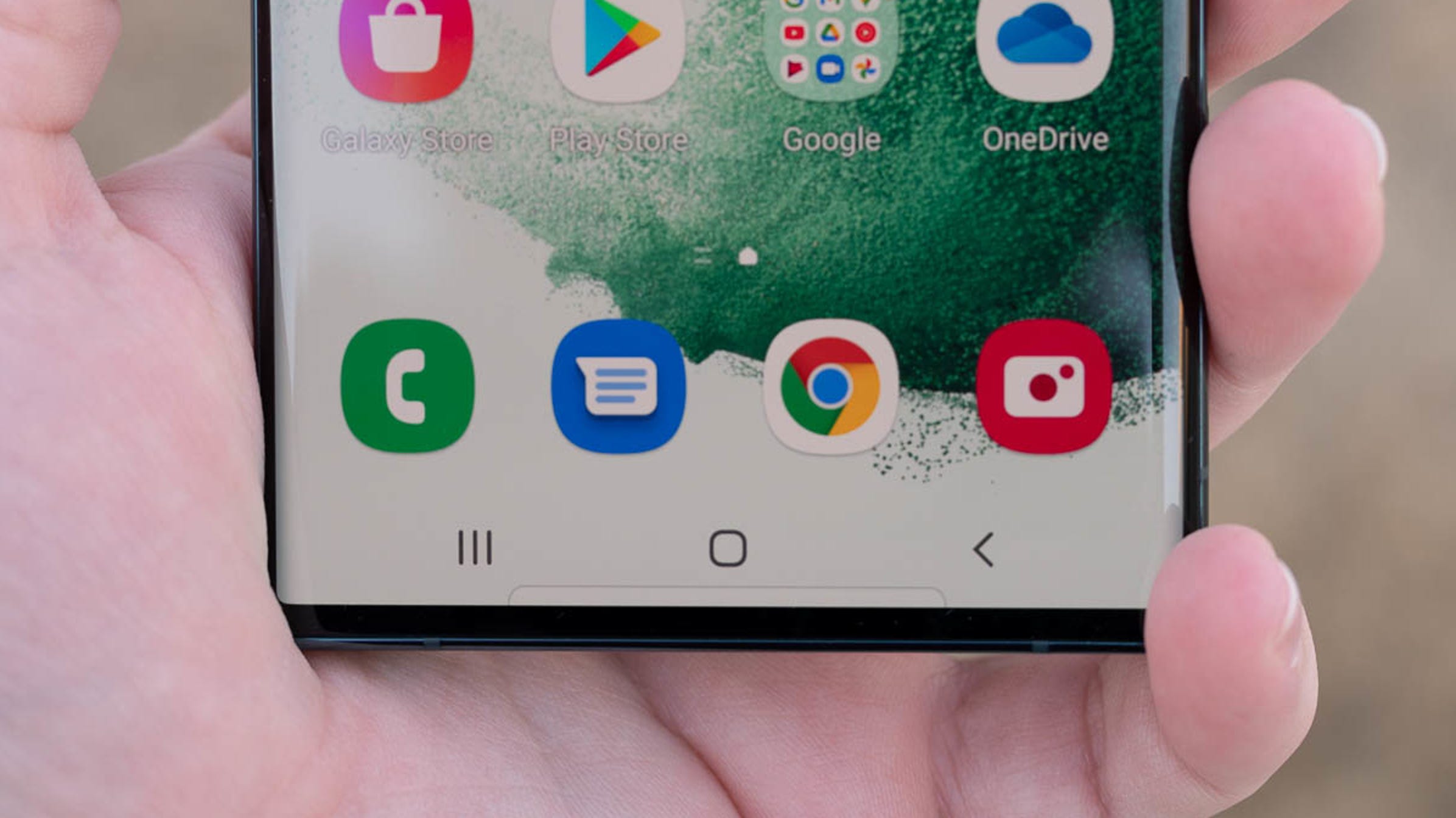It doesn’t occur typically however typically individuals do have a tendency to modify ships and leap from iPhones to Android telephone (and even vice versa). Typically due to affordability and different occasions merely to check out multi-camera setups which have change into considerably of a norm even in funds Android telephones, however individuals do go from utilizing one platform to a different. If you’re crusing one in all these boats and also you need to switch all of your images and movies out of your iPhone to your Android telephone, listed here are 4 methods you are able to do so: Additionally Learn – How one can copy textual content from Images on Android and iPhone: A step-by-step information
Recent Articles
Utilizing your PC
Step 1: Join your iPhone to your PC after which unlock it. Additionally Learn – iOS 16 brings a lock to hidden and deleted folders within the Images app
Step 2: When prompted, give your PC entry to images and movies in your iPhone. Faucet Permit in your iPhone. Additionally Learn – Prime 5 options coming to Android: Emoji Kitchen, customized textual content stickers and extra
Step 3: In your PC, click on on the Begin Home windows button after which open the Images app.
Step 4: Now choose Import after which click on From a Linked System choice.
Step 5: Choose images and movies that you simply need to import and click on on the Import.
Step 6: Subsequent, Join your Android smartphone to your PC.
Step 7: Within the notifications panel, you will notice a message that claims ‘Charging this gadget through USB’. Faucet on it after which verify your choice.
Step 8: Now choose File switch choice.
Step 9: In your PC, go to the folder the place you’ve saved all of the images and video. Choose the images and movies that you simply need to switch, proper click on and choose the Copy choice.
Step 10: In your PC go to My pc choice > discover your Android telephone > Digicam > DCIM folder > proper click on and choose Paste.
Utilizing Google Drive
Step 1: In your iPhone, obtain Google Drive app and log into your account.
Step 2: Faucet Add button > Add.
Step 3: Now go to Images and Movies.
Step 4: Choose the images that you simply need to switch after which hit Add.
Step 5: In your Android telephone, open Google Drive and log into your Google account.
Step 6: Discover and choose the pictures you uploaded.
Step 7: Faucet on the menu button that seems within the top-right nook of the app.
Step 8: Faucet the Obtain button.
Utilizing iCloud
Step 1: Sync all images and movies in your iPhone together with your iCloud account. To take action comply with this thread: Settings apps > Images > iCloud Images > toggle the iCloud Images choice.
Step 2: In your Android telephone, open Google Chrome internet browser.
Step 3: Go to iCloud.com and log into your account.
Step 4: Go to the Images part and faucet on Choose All choice.
Step 5: Faucet the three dots that seem within the backside proper nook of the display screen.
Step 6: Then faucet on Obtain.
Utilizing Google Images
Step 1: Obtain Google Images in your iPhone and log into your Google account.
Step 2: Now, Google Images will ask you if you wish to sync images in high-quality throughout set-up. Verify the choice.
Step 3: In your Android smartphone, open Google Images and log into your account. You will notice all of your images and movies there.