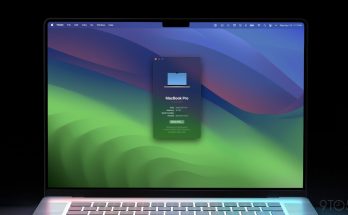Does your Mac preserve ringing each time you get a name in your iPhone? Learn to disconnect your iPhone out of your Mac.
You’re busy binge-watching the newest Netflix present in your Mac. They’re nearly to disclose the killer when your pc begins ringing. A name in your iPhone is coming by means of in your linked Mac.
How do you turn it off? Rush to your Mac, however it’s most likely too late. Sure, there are benefits to connecting your Apple gadgets. However, breaking that connection can provide a little bit of peace and quiet as a substitute.
If you wish to know learn how to unlock your iPhone out of your Mac, observe this information.
Recent Articles
Find out how to Disconnect iPhone from Mac for Calls
Having the ability to make and take calls straight out of your Mac is a great tool, however it may simply get distracting. It’s easy to show this function off in order that your Mac doesn’t begin ringing each time your iPhone does. You are able to do this by means of your iPhone or Mac.
Disconnecting calls out of your iPhone
- Open the Settings app.
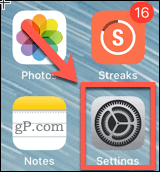
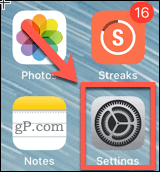
- Scroll down and faucet on Cellphone.
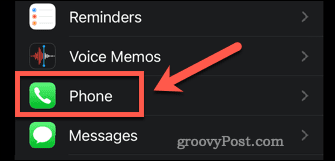
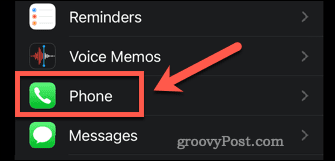
- Below Calls faucet on Calls on Different Units.
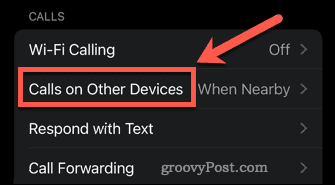
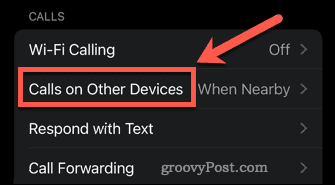
- Flip off Permit Calls on Different Units to show this function off for all gadgets or flip off particular person gadgets.
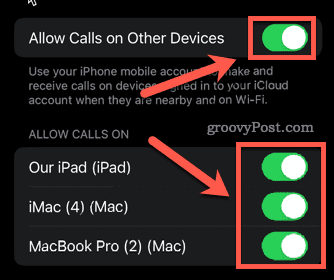
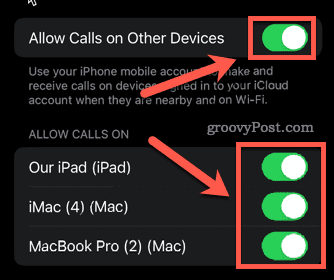
- No extra calls with come by means of on the gadgets you could have deselected.
Disconnecting calls out of your Mac
- Open the FaceTime app.
- Click on on the FaceTime menu within the menu bar.
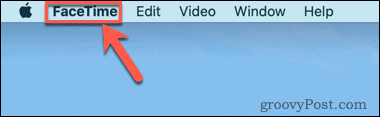
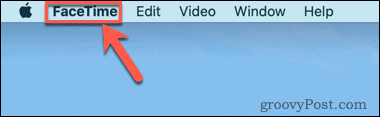
- Click on on Preferences.
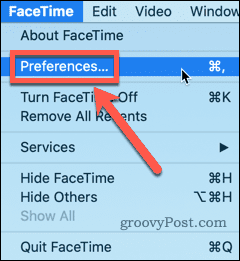
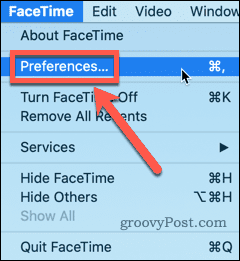
- Uncheck Calls from iPhone.
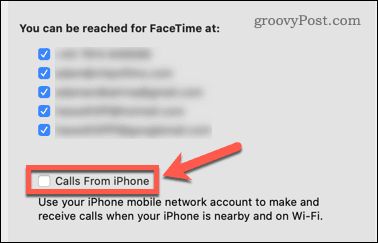
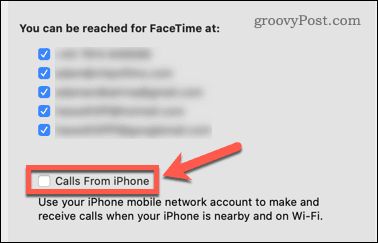
- Your Mac will now not obtain calls out of your iPhone.
Find out how to Disconnect iPhone from Mac for Messaging
You can too reply to messages each in your iPhone and your Mac. In the event you don’t need your iPhone messages showing in your Mac, you possibly can swap the function off. As soon as once more, you are able to do this in your iPhone or your Mac.
Find out how to unlink Messages out of your iPhone
- Open the Settings app.
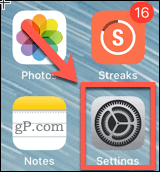
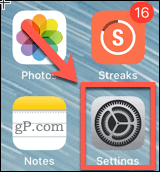
- Scroll down and faucet on Messages.
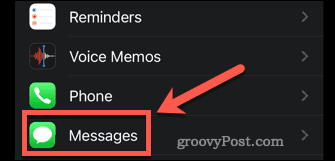
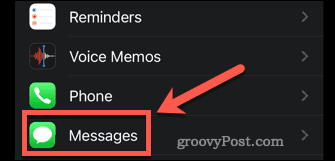
- Scroll down and faucet on Textual content Message Forwarding.
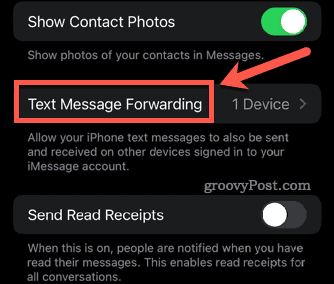
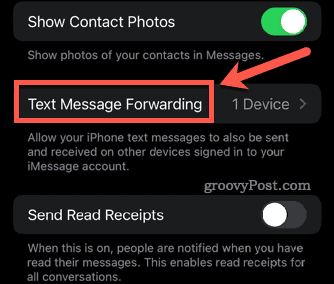
- Be certain that all gadgets are turned off.
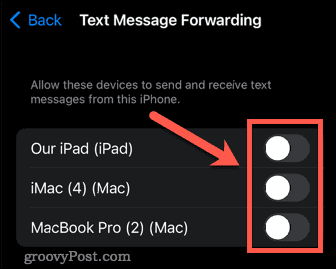
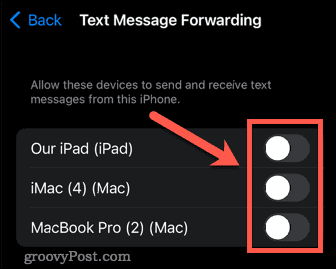
- Your messages will now not seem in your Mac.
Unlinking Messages out of your Mac
- Open the Messages app.
- Click on on the Messages menu within the menu bar.
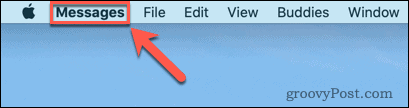
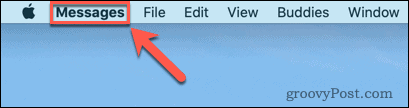
- Click on on Preferences.
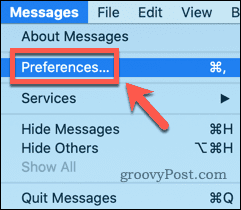
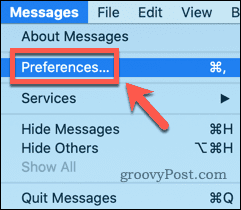
- On the high of the window, click on on iMessage.
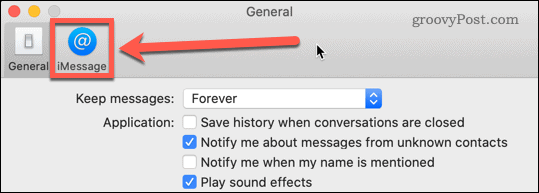
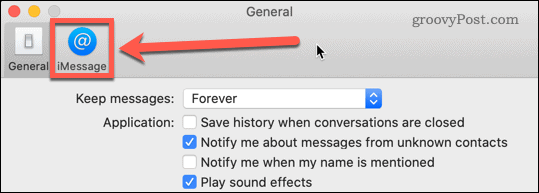
- Uncheck all the things below You Can Be Reached for Messages At to make sure no messages seem in your Mac, or deselect particular accounts.
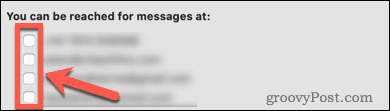
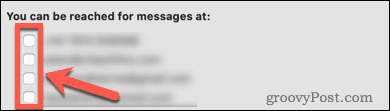
- Your messages will cease showing in your Mac.
Find out how to Disconnect iPhone from Mac for Handoff
Handoff is a great tool that means that you can begin doing one thing in your iPhone and end it off in your Mac. For instance, you possibly can open an online web page in Safari in your iPhone, after which click on the Handoff icon in your Mac to see the identical web page.
In the event you don’t need or want this function, nonetheless, then you possibly can flip it off. You are able to do this both in your iPhone or your Mac.
Disabling Handoff in your Mac
- Launch the Settings app.
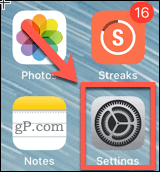
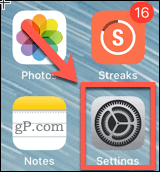
- Scroll down and faucet on Normal.
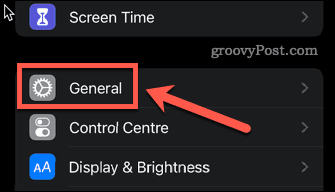
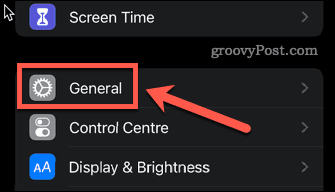
- Faucet on Airplay & Handoff.
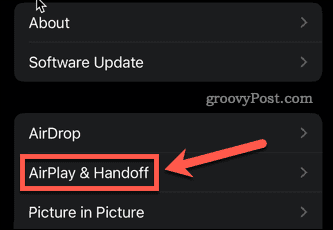
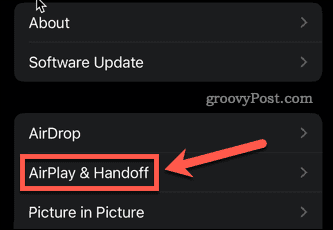
- Make it possible for Handoff is turned off.
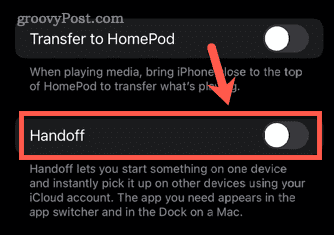
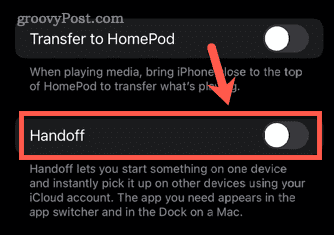
- All Handoff options are actually disabled.
Disabling Handoff in your iPhone
- Click on on the Apple menu within the menu bar.
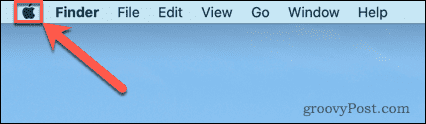
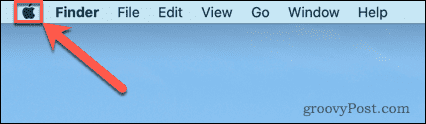
- Click on on System Preferences.
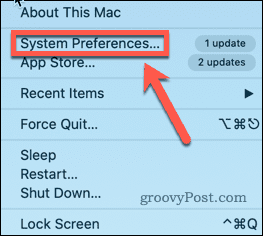
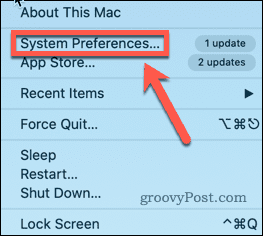
- Be certain that Permit Handoff Between This Mac and Your iCloud Units is unchecked.
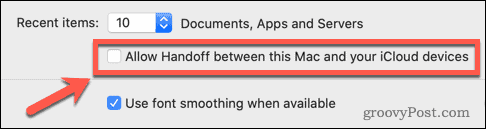
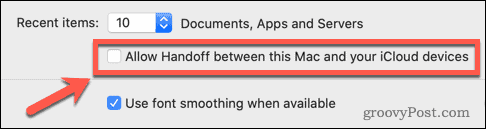
- Handoff options are actually disabled.
Take Management of your Apple Units
Though interconnectivity between your Apple gadgets has its makes use of, studying learn how to disconnect your iPhone out of your Mac means that you can swap off these options in the event that they get in the way in which.